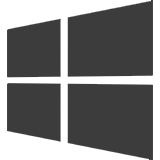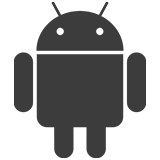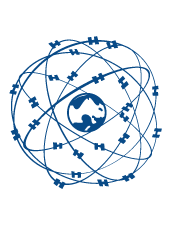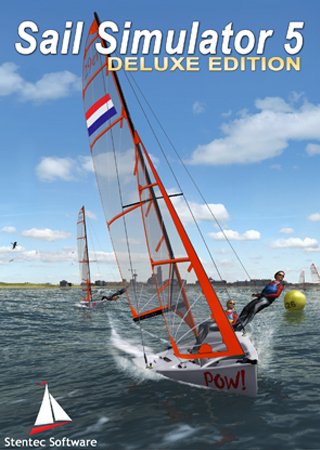- News
- E-mail list
- Signup for our newsletter
- Stentec news
- News
- Developers Blog
- WinGPS
- WinGPS series
- WinGPS versions
- WinGPS specifications
- For Windows
- WinGPS Lite
- WinGPS Navigator
- WinGPS Pro
- WinGPS Voyager
- For Android
- WinGPS Marine
- WinGPS Marine Plus
- For iOS
- Apps for iOS
- WinGPS Marine
- WinGPS Marine Plus
- DKW 1800 series
- Vaarkaart Friese Meren
- Service and upgrades
- Service Subscriptions
- WinGPS Service Card
- WinGPS Yacht Navigator
- Charts
- Chart overview
- DKW Inland waters
- DKW The Netherlands
- DKW Friese meren
- DKW Amsterdam
- DKW Biesbosch
- DKW Belgium
- DKW Northern France
- DKW Southern France
- DKW Northeast Germany
- DKW Northwest Germany
- DKW Southwest Germany
- DKW Rhine and Moselle
- DKW Danube 1-West
- DKW Danube 2-Central
- DKW Danube 3-East
- DKW Coastal waters
- DKW 1800 series
- DKW UK1 English & Scottish Eastcoast
- DKW German Bight
- DKW German Baltic coast
- DKW Imray series
- DKW Delius Klasing series
- NV-Verlag series
- Exclusive for Android
- Subscription - DKW the Netherlands
- Chart apps
- Other
- ADAC Marina Guide
- Hardware
- Simulators
- Shop
- Downloads
- Support
- Downloads
- Help pages
- Documentation
- System Requirements
- Availability GRIB files
- Frequently asked questions - FAQ
- WinGPS 5
- WinGPS Marine (Android)
- WinGPS Marine (iOS)
- Installation help
- WinGPS 5 (Windows)
- WinGPS Marine (Android)
- Tips
- Offline installation DKW charts (Windows)
- Installation ENC charts (Windows)
- Connecting SD card (Android)
- NV Verlag charts
- Offline NOAA Charts
- Download TeamViewer
- Contact
- Contactform - Helpdesk
- Callback Service
- Commercial Shipping
For WinGPS and DKW charts
Our software and charts work on many systems.
Check the minimum and recommended system requirements below to make sure everything runs smoothly on your laptop, PC, tablet or smartphone.
|
DKW 1800 series - DKW Inland - DKW -International - Delius Klasing - Imray
• Valid version of WinGPS
• Sufficient disk space*
• To use the digital Delius Klasing charts on Windows,
at least the 2025 edition of WinGPS 6 is required.
* In our online shop, the amount of disk space required for each product is stated.
Please note that an update of a chart or WinGPS version may differ in size.
Modern devices usually have sufficient storage. We take this into account when developing our products.
Help pages
Do you have a question about our products? Then there is a good chance that you will find the answer on one of the pages below.
For each link it is stated which information you can find here and for which platform it is: Windows, Android or iOS.
= Windows
= iPhone and iPad
= Android
 = Dutch only
= Dutch only
= iPhone and iPad
= Android
WinGPS 6
Are you looking for help pages for WinGPS 6? This innovative navigation program is based on WinGPS 5 and therefore basically shares many functionalities and working methods. The help pages for WinGPS 5 (below) may already be able to answer your question. As soon as new manuals, instructional videos or other help pages specific to WinGPS 6 become available, they will also be listed below.
Frequently Asked Questions (FAQ)
Below you can find an overview of the most frequently asked questions about different WinGPS versions:
Installation help
Install your products step by step with this guide:
WinGPS 5 for Windows – including video’s
WinGPS Marine for Android
Offline installation onboard for Windows
NV charts in WinGPS for Windows
NOAA charts offline in WinGPS 5 (Windows) and WinGPS Marine (Android)
Installation IENC charts in WinGPS for Windows
Documentation
Here you will find a collection of manuals and price lists about WinGPS 5, WinGPS Inland and the Sail Simulator:
Help Center
• Download and install WinGPS and DKW charts.
• Set up WinGPS
• Backup and Restore WinGPS
• Pair and set up on-board equipment
• Route planning and the route network
• AIS in WinGPS
• Teamviewer installation and usage
Instruction video's
On our YouTube channel you can find instructional videos in which we show and verbally explain the products, such as:
• Download, install WinGPS 5 and DKW charts
• Setting WinGPS 5
• Connect and configure on-board equipment in WinGPS 5
• Route planning in WinGPS 5
• AIS in WinGPS 5
• Current and tide data in WinGPS 5
• Teamviewer installation and usage
 -
-
Helpfile WinGPS 5
WinGPS 5 contains an (almost) complete help file. You will find this in WinGPS under 'Help Content' and you can view it offline. In this help file (almost) everything is fully explained, including images and videos. Use the menu to search by subject, or the handy search function and glossary.
Tips
Every now and then we put tips in a newsletter that are worth keeping:
Is the answer to your question not listed? Then we are happy to help you. There may be costs associated with this if you do not have a Service (or Premium) Subscription.
Call us on +31 515 443515 or fill in the form below.
In certain cases we can support you via TeamViewer. With this software, we can view your PC or laptop with your permission and also control it remotely. For example, we can help you set up your software or provide explanations remotely.
Would you like us to monitor your computer via TeamViewer during a telephone conversation? We kindly request you to install TeamViewer before you call by following the steps below.
Download TeamViewer from WinGPS 5 (recent versions of WinGPS 5)
TeamViewer is now ready to connect.
Download TeamViewer via your internet browser
TeamViewer is now ready to connect.
Frequently asked questions about WinGPS Marine for iOS
Below you will find an overview of frequently asked questions about the WinGPS Marine app for the iPhone and iPad.
Click on the question to which you want an answer.
General
When choosing the navigation software, you can choose between WinGPS 5 and WinGPS Marine. WinGPS 5 is intended for use on a Windows device, such as a laptop or board PC. The advantage of this version with respect to the WinGPS Marine is that there is also a route planner including all bridge and lock information with pictures, operating hours and contact information. In addition, from WinGPS 5 Pro, you can connect an AIS, wind meter, depth meter, log, compass and an autopilot.
WinGPS Marine is available for both Android and iOS devices. For more information about WinGPS Marine for Android, visit www.wingpsmarine.com.
The WinGPS Marine navigation app for iOS (iPad and iPhone) will be available in the App Store from May 2019. With this free app you can load your DKW charts from 2018 and new ones, see your position, course and speed and create a navigation checkpoint. Over time, (paid) functions will be added.
if this didn't answer your question please contact our helpdesk.
Can I connect my board instruments to WinGPS?
This is not yet possible with the current version of WinGPS Marine for iOS.
if this didn't answer your question please contact our helpdesk.
This is not yet possible with the current version of WinGPS Marine for iOS.
if this didn't answer your question please contact our helpdesk.
WinGPS Marine: General
What are the system requirements?
WinGPS Marine requires a minimum of iOS 9.2 There must 12 MB of storage space available for the app itself, but of course also sufficient storage space for your DKW charts.
WinGPS Marine is available for the following iOS devices
|
|
|
if this didn't answer your question please contact our helpdesk.
What are the abbreviations used in the settings screen and instrument monitor?
The following abbreviations are customary in navigation:
- SOG= Speed Over Ground
- COG= Course Over Ground
- CTS= Course To Steer)
- DTG= Distance To Go
if this didn't answer your question please contact our helpdesk.
Where can I fill in the measurements of my ship?
This is not yet possible with the current version of WinGPS Marine for iOS.
if this didn't answer your question please contact our helpdesk.
WinGPS Marine: Charts
Is it possible to use the charts from the DKW Chart apps for WinGPS 5 on my PC or laptop?
Yes, that's possible. In addition to having the right to install and activate the chart on 2 different systems (Windows or Android), you have an additional activation available for WinGPS Marine on your iPad or iPhone.
When you install the WinGPS Marine app, you will be asked to enter your Stentec account details. This links the charts to your account. If you then log in to www.stentec.com you can find your products on the activation overview.
For optimal use, we recommend that you always use one Stentec account. This will give you all the updates that you are entitled to and you can manage your own license codes.
When you install the WinGPS Marine app, you will be asked to enter your Stentec account details. This links the charts to your account. If you then log in to www.stentec.com you can find your products on the activation overview.
For optimal use, we recommend that you always use one Stentec account. This will give you all the updates that you are entitled to and you can manage your own license codes.
if this didn't answer your question please contact our helpdesk.
Is it possible to use my DKW charts that I now use in WinGPS 5 on my iPad or iPhone?
The charts that you use on your WinGPS 5 navigation laptop can also be used on your iPad or iPhone. In addition to having the right to install and activate the chart on 2 different systems (Windows or Android), you have an additional activation available for WinGPS Marine on your iPad or iPhone. This goes as follows:
1. Download the 'WinGPS Marine' app in the App Store.
2. Open the app and enter your Stentec account details with which you have also used to install the maps on your navigation laptop.
3. Go to the menu and then to 'download management'. Here you can see the charts that you can download from your account.
4. Click on the download button to the right of the chart that you want to download.
if this didn't answer your question please contact our helpdesk.
Is it possible to use my DKW charts that I now use in WinGPS Marine (Android) on my iPad or iPhone?
The charts that you use on your Android device can also be used on your iPad or iPhone. In addition to having the right to install and activate the chart on 2 different systems (Windows or Android), you have an additional activation available for WinGPS Marine on your iPad or iPhone. This goes as follows:
1. Download the 'WinGPS Marine' app in the App Store.
2. Open the app and enter your Stentec account details with which you have also used to install the maps on your navigation laptop.
3. Go to the menu and then to 'download management'. Here you can see the charts that you can download from your account.
4. Click on the download button to the right of the chart that you want to download.
if this didn't answer your question please contact our helpdesk.
Is it possible to use WinGPS Marine Lite without DKW charts?
Yes, that is possible if you are online. If no charts are downloaded, WinGPS Marine displays the Apple Maps of the entire world. Perfect for testing the app, but note that these maps are not suitable for navigation.
if this didn't answer your question please contact our helpdesk.
What do the blue triangles mean on the Wadden sea?
The blue triangles are depth measurements of Rijkswaterstaat (the Dutch government). These are updated monthly. Clicking on it or double-clicking will give you more information. For example, the Boontjes Drempel Noordzijde. This was launched by Rijkswaterstaat on 04-04-2019. At low tide (LAT) the depth is 2,66 meter. The tide runs 5 minutes ahead of the Harlingen reference station (at + it runs behind).
if this didn't answer your question please contact our helpdesk.
Why can't I see any buoys on my chart?
Some charts are grid charts, in which the buoys are processed, and some charts are hybrid charts, in which buoys are like a waypoint layer across the grid map.
The DKW 1800 series is an example of a grid chart. If you don't see any buoys on this, you can look at the menu under "chart manager". Turn on the 1800 series charts. Clicking once on the chart in the chart manager will open it. Here you can see all underlying charts. Turn off the overview charts here, for example the 1801.01 and 1803.01, and turn the rest of the charts on. As a result, these overview charts do not fall over the detailed charts and you can see all the available details again, including buoys.
De binnenwaterkaarten zijn hybride kaarten. De betonning ligt hier als een waypointlaag op de raster kaart. Wanneer u geen betonning ziet, kijk dan of de waypoints aan staan bij ‘Instellingen’ in het ‘Menu’. Worden de waypoints dan nog niet getoond, dan kan het zijn dat de kaart nog niet volledig is gedownload. Wanneer u de app opnieuw opstart, zal er worden gevraagd of het resterende deel alsnog wilt downloaden.
Het is ook nog mogelijk dat een andere kaart, met een grotere schaal, over uw detailkaart ligt. Kijk daarom in kaartbeheer welke kaarten aan staan. Zorg dat u enkel de kaarten aan heeft staan, die u momenteel gebruikt.
if this didn't answer your question please contact our helpdesk.
Charts that are old or that you won't be using the next period can be better removed to empty your storage. You can do this by going to 'download management' in the menu and pressing the 'delete' button next to the chart you want to delete.
if this didn't answer your question please contact our helpdesk.
Click on 'Center' in the menu bar below the map. The Center icon will now turn green and the map will follow. You can switch this function off by moving the map or by clicking the Center button again.
if this didn't answer your question please contact our helpdesk.
Can I see the operating times for the bridges and locks?
This is not yet possible with the current version of WinGPS Marine for iOS.
if this didn't answer your question please contact our helpdesk.
WinGPS Marine: Navigating
How to place a waypoint and how to navigate to this waypoint?
Create a waypoint by pressing on the map for a few seconds. You now get the option to create a waypoint, after which a blue square is placed on the map. The app now shows the course to be steered (CTS) and distance (DTG) in the "instrument info screen" at the top of the screen. This also shows your current course and speed.
if this didn't answer your question please contact our helpdesk.
How do I change the units from nautical (nmiles or knots) to inland (meters or km/h)?
Go to 'Menu' and click on 'Settings'. Then click on 'Units' after which you can choose from different units.
if this didn't answer your question please contact our helpdesk.
You create a route by pressing your finger on the chart for a few seconds. A menu will appear, choose 'New route' here. The first route point is now on the chart. You can press and hold the waypoint and move it to the correct location. Now click again on another spot on the chart, a second route point will now be placed there.
Any waypoint can still be moved by holding and dragging it. If you want to delete the waypoint, you can press and hold the waypoint and tap 'Delete waypoint'.
When you have finished editing the route, click on 'stop editing route'. Your route is now also in the menu under 'Route manager'.
if this didn't answer your question please contact our helpdesk.
I don't see any waypoints or names of the cities and waters.
You can enable the waypoints and waypoint name labels in "Settings" in the "Menu".
if this didn't answer your question please contact our helpdesk.
I don't see the route network.
The route network is not yet available in the current version of WinGPS Marine for iOS
if this didn't answer your question please contact our helpdesk.
How to export the routes, tracks or waypoints from my laptop to my tablet, or the other way around?
This is not yet possible with the current version of WinGPS Marine for iOS.
if this didn't answer your question please contact our helpdesk.
How to show GRIB files (weather forecast) on my chart?
This is not yet possible with the current version of WinGPS Marine for iOS.
if this didn't answer your question please contact our helpdesk.
WinGPS Marine: Instruments
Can I replace the GPS cursor to have a better overview of the chart?
This is not yet possible with the current version of WinGPS Marine for iOS.
if this didn't answer your question please contact our helpdesk.
How to connect board instruments to WinGPS Marine?
This is not yet possible with the current version of WinGPS Marine for iOS.
if this didn't answer your question please contact our helpdesk.
I don't have enough space on my device for the app and charts. Do you have any tips?
The newest iOS devices have (in general) enough memory and on this devices the apps and charts will work fine. However, some older devices don't have enough memory for each app, and therefor also our app will slow down and sometimes not work properly.
A good tip is to remove the charts you do not need in 'download management'. This limits memory usage and increases speed.
if this didn't answer your question please contact our helpdesk.
Please send your comments, questions, user experience and possible error reports. This can contribute to the improvement of our navigation apps. Send an e-mail to: helpdesk@stentec.com
Installation of WinGPS Marine and DKW charts (Android)
After you have purchased WinGPS Marine, it is important that you install the product correctly on your Android device. By following the steps below you will be assured that the most important elements will be installed and set.
1. WinGPS Marine - Installation
- Open the Play store on your Android device.
- Enter 'WinGPS Marine' in the search bar.
- Go to the WinGPS Marine product page and click on the 'install' button.
- When the installation is done, you will find the WinGPS Marine button in your apps. Open WinGPS Marine.
- Click on the 'I agree' button.
- Enter your account details and click on the 'OK' button.
- Select a chart and click on 'download', at the top right of your screen.
- WinGPS Marine will let you know about missing chart files which need to be downloaded, click 'Yes' to download the chart files.
WinGPS Marine will now search for any chart sets that are available for your account.
When you have a SD card installed in your Android device, you will receive a message about connecting the SD card within WinGPS Marine. Click here for a tutorial about connecting a SD card in WinGPS Marine.
2. DKW charts - Installation
- Open WinGPS Marine and click on 'I agree'.
- Click on the menu button in the top left of your screen. Next, click on 'chart manager'.
- Go to the 'download overview' (swipe your screen right).
- Select a chart you want to download and click 'Dowload' at the top right of your screen.
- WinGPS Marine will let you know about missing chart files which need to be downloaded, click 'Yes' to download the chart files.
After the download is finished WinGPS Marine will return to the chart screen. Repeat the above steps to download all your chart sets.
3. Enter ship properties
- Open WinGPS Marine and click on 'I agree'.
- Click on the menu button in the top left of your screen. Next, click on 'settings'.
- Go to the 'Your ship' screen (swipe your screen left for smaller screens).
- Enter your ships properties here.
4. Connect SD card
- Open WinGPS Marine and click on 'I agree'.
- Click on the menu button in the top left of your screen. Next, click on 'settings'.
- Go to the 'Advanced' screen (swipe your screen left for smaller screens).
- Click on the 'Use SD card' button.
- Click 'OK' in the next window.
- Select your SD card in the menu on the left.
- Click 'Select SD card' at the bottom of the screen.
With some devices the list with storage devices won't be visible immediately. Click on the menu icon (top left) or the menu button on your device to make this visible. If your SD card doesn't show up in the list, click on the three dots on the top right of your screen and afterwards 'show SD card'.
When you go through all the above steps successfully, your charts will be copied to the SD card. When all files are copied, all original files will still be available on the internal memory of your device. These can be removed safely by deleting the 'DKW2' from the root directory of your device.
5. Connecting AIS (via wifi)
With the paid versions of WinGPS Marine, you can connect AIS via a wifi signal.
Please mind: before starting this tutorial, it is important your connect you Android device to the wifi network to which the AIS device is also connected.
- Open WinGPS Marine and click on 'I agree'.
- Click on the menu button in the top left of your screen. Next, click on 'settings'.
- Go to the 'Instruments' screen (swipe your screen left for smaller screens).
- Click on the 'Connections' button.
- Click on the 'add TCP/UDP' button.
- Enter the correct IP adress and port number.
- Click 'Save'.
- Go back to the 'Instrument' screen and click on the 'Instruments' button.
- Click on the 'AIS' button.
- Click on 'No connection' and select 'TCP Connection'.
- Place a mark at 'Enabled'.
- Go back to the chart view and you will see AIS targets on the chart.
The correct IP adress and port number can be found on the device which generates the wifi signal. Normally you will find a sticker on the back of the device with the data. If there is no available data on the device, you can check the manual of the device.
If the data has been provided correctly, you will see NMEA data pouring in at the bottom of the screen.
To view all available AIS targets, go to 'Menu - AIS Target list'.
User agreement
WinGPS navigation software is intended exclusively as an aid for onboard navigation. It is highly recommended to never use the data from the program as the sole source of information for navigation, but to use all available information at your disposal. Stentec Software cannot be held responsible for any damage caused by the use of this program.
At the startup of WinGPS the following message is shown:
The use of this program and the charts is at your own risk. Stentec Software cannot be held responsible for any damage caused by the use of this program.
Installation and user rights:
Your license code for installation can be found on your Stentec account at www.stentec.com or in our e-mail with download instructions. After installation the software and charts need to be activated to your system. Often this will happen automatically, but for older charts or with WinGPS 5 you follow the instructions on your activation screen. Your email address is your username and your password can be changed on www.stentec.com.
As a license holder Stentec Software grants you the right to activate WinGPS and the charts on two systems and use on one system for GPS navigation. When purchasing our products you will get an extra back up activation for a third system.
Click here for our privacy statement and click here for our delivery terms and conditions.
This user agreement was last updated on June 8th 2018.
Tips for using a SD card with WinGPS Marine.
Below you will find step-by-step instructions for connecting of your SD card in WinGPS Marine.
Connect your SD card on a new installation of WinGPS Marine
When you installed WinGPS Marine on a new device, follow the steps below to connect an SD card:
- Start WinGPS Marine.
- Choose 'Yes' when WinGPS Marine prompts the message if you want to us a SD card.* (Illustration 1)
- Click 'OK' in the next screen. (Illustration 2)
- Select your SD card from the menu on the left. (Illustration 3)
- Click 'Select SD card' at the bottom of the screen.
When you choose 'No' you can always connect an SD card later with the instructions below.
With some devices the list with storage device won't be visible immediately. Click on the menu icon (top left) or the menu button on your device to make this visible (Illustration 5). If your SD card doesn't show up in the list, click on the three dots on the top right of your screen and afterwards 'show SD card'.
When you went through all the above steps successfully, your charts will be downloaded and installed on the SD card.
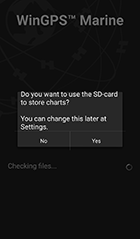 Illustration 1
Illustration 1
|
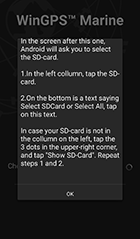 Illustration 2
Illustration 2
|
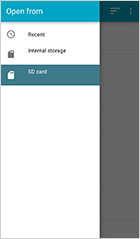 Illustration 3
Illustration 3
|
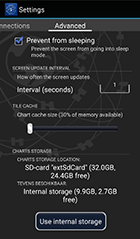 Illustration 4
Illustration 4
|
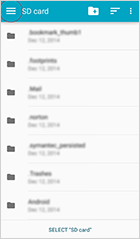 Illustration 5
Illustration 5
|
|
Click on an image for a larger view. | ||||
Connect SD card in WinGPS Marine
When you already have WinGPS Marine on your device, follow the steps below to connect your SD card:
- Start WinGPS Marine.
- Go to 'menu - settings - advanced' (Illustration 4) and click on 'Use SD card'.
- Click 'OK' in the next screen. (Illustration 2)
- Select your SD card from the menu on the left. (Illustration 3)
- Click 'Select SD card' at the bottom of the screen.
With some devices the list with storage device won't be visible immediately. Click on the menu icon (top left) or the menu button on your device to make this visible (Illustration 5). If your SD card doesn't show up in the list, click on the three dots on the top right of your screen and afterwards 'show SD card'.
When you went through all the above steps successfully, your charts will be copied to the SD card. When all files are copied, all original files will still be available on the internal memory of your device. These can be removed safely by deleting the 'DKW2' from the root directory of your device.
If you are still having problems after going through the above steps please contact our helpdesk via helpdesk@stentec.com.
Installation of WinGPS 5 and DKW charts (Windows).
After you have purchased WinGPS 5, it is important that you install the product correctly on your PC. By following the steps below you will be assured that the most important elements will be installed and set.
- Go to the download overview in your Stentec account.
- Here you will find the version of WinGPS 5 which is available for you to download. Click on the download button next to it.
- Open the downloaded setup file.
- Select the language which you want to use during the installation and click 'OK'.
- Click 'Next'.
- Enter your license number and click 'Next'.
- Choose the folder where you want to install the product. If you don't have a prefered folder, you can choose the default chart folder. Click 'Next'.
- Enter a name for the folder in which you can start WinGPS 5 from the Windows start menu. If you don't have a prefered folder, you can choose the default folder name. Click 'Next'.
- Click ‘Install’ to start the installation.
- After the installation is finished, click 'OK'.
You can find your license numbers in the e-mail you have received after the purchase of the product, or in the activation overview in your Stentec account.
At the first installation on a new system, WinGPS 5 needs to be activated:
- Start WinGPS from your desktop.
- Click 'Activate WinGPS 5'.
- Click 'Activate'.
- Select 'Activate via internet’ and click 'Next'.
- Select 'I already have a Stentec account' and click 'Next'.
- Enter the e-mail address and password of your Stentec account and click 'Activate'.
- Click 'OK'.
Start WinGPS 5 from your desktop. If there are available updates, WinGPS 5 will open the News centre automatically and an announcement will appear regarding available updates. Click 'Update all' to download and install all the updates at once.
If the News centre is not starting automatically, you can open it manually via 'Help - Open news centre'. If the News centre still isn't opening it is possible a virus scanner installed on your PC is blocking it. The virus scanner will block the communication between our servers and your PC. You can turn off your virus scanner temporarily, or try adding WinGPS to your 'trusted programs' in the virus scanner.
To install the DKW charts, you must install the DKW Manager, which will then download and install the charts for you.
- Download the setup file for the DKW Manager via this link.
- Open the downloaded setup file.
- Select the language which you want to use during the installation and click ‘OK’.
- Click ‘Next’.
- Choose the folder where you want to install the product. If you don't have a prefered folder, you can choose the default chart folder. Click 'Next'.
- Click ‘Install’.
- After the download is finished, click ‘OK’.
5. DKW Manager - Installing DKW charts
- Open the DKW Manager from your desktop.
- Click 'Install/update'.
- Choose 'DKW2 charts from the internet' and click 'Next'.
- Enter the e-mail address and password of your Stentec account, check the box 'remember me' and click 'Next'.
- Select the charts you want to download and install, and click 'Next'.
- Choose the folder where you want to install the product. If you don't have a prefered folder, you can choose the default chart folder. Click 'Next'.
- After the installation is finished, click 'OK'.
If there are no charts listed, please check if your virus scanner or firewall is blocking the communication of the DKW Manager. Try to disable it temporarily and try again.
- Start WinGPS from your desktop.
- Go to 'File - Properties - Ship'.
- Choose your ship type.
- Go to the tab 'Dimensions'.
- Enter all dimensions of your ship.
- Click 'OK'.
WinGPS 5 Lite & Navigator:
- Make sure that you have installed the correct drivers for your GPS receiver.
- Start WinGPS 5 from your desktop.
- Go to 'GPS - Properties'.
- Click 'Autodetect'.
- When the detection is completed, click 'Apply'.
- Click 'OK'.
- Go to 'GPS - Communication'.
The setup file for the drivers can be found on the supplied CD-Rom. If you don’t have this CD-Rom, try to find the driver on the website of the manufacturer. If you purchased the GPS receiver at Stentec (BU-353s4 or MR-350) you can download the driver via this link.
When installing a GPS receiver for the first time it can take up to 15 minutes before a correct fix can be made. Make sure the GPS receiver is placed outside or close to a window for the best result.
WinGPS 5 Pro or Voyager:
- Make sure that you have installed the correct drivers for your GPS receiver.
- Go to 'Instruments - Instrument manager'.
- Click 'Ports' and select the correct COM port by clicking on it.
- Click in the white area of the window to place the COM port.
- Drag a line between both the circles of the COM port and the GPS receiver. You can do this by clicking and holding on one circle and then moving your mouse to the other circle.
- Click 'OK'.
- Go to 'GPS - Communication'.
The setup file for the drivers can be found on the supplied CD-Rom. If you don’t have this CD-Rom, try to find the driver on the website of the manufacturer. If you purchased the GPS receiver at Stentec (BU-353s4 or MR-350) you can download the driver via this link.
If the Instrument manager is grey and you can't click on it, you will need to stop the communication via 'Instruments - Communication'.
When installing a GPS receiver for the first time it can take up to 15 minutes before a correct fix can be made. Make sure the GPS receiver is placed outside or close to a window for the best result.
Installation of ENC charts in WinGPS.
Since December 2018 it is possible to use ENC charts for navigation in WinGPS 5. The following versions can be used:
- WinGPS 5 Pro 2018 or newer.
- WinGPS 5 Voyager 2018 or newer.
- WinGPS Inland Navigation - for commercial shipping.
- WinGPS ENC Viewer - free to download.
Follow the steps below when you want to use ENC charts in WinGPS 5 or WinGPS ENC-Viewer.
The S57 charts are free to download from the website of the government agencies of the country concerned. For the European inland waters visit www.vaarweginformatie.nl (Dutch) for an overview of all available Dutch ENC charts with extra links to all other available European ENC charts.
For ENC charts of American or other international waters please visit on of the links below:
Step 1
Create a folder on your system to download your S57 chart files into. You could create a subdivision per land or region as the files are downloadable in that form.
Step 2
Download the ENC charts from the areas you wish to sail and save them in the correct folders you just created.
S57 chart files have the .000 file extension (base file). Updates are extended with .001, .002 …etc. For a correct working of updated charts sets all available extensions need to be saved in the same folder.
Most S57 charts, amongst which IENC chart files, are not updated with .001 files. In stead, the .000 file is replaced entirely.
Step 3
To add the ENC charts in WinGPS go to 'charts - chart manager'.
With the ‘S57 folders..’ button you open the S57 chart folder manager. Here you can add or remove chart folders. The added chart folders are placed in the chart manager in the 'S57 charts' list.
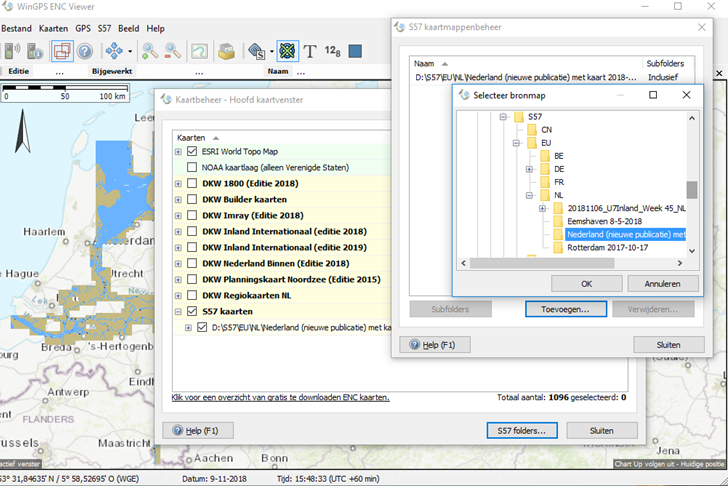
Installation of ENC charts in WinGPS.
Since December 2018 it is possible to use ENC charts for navigation in WinGPS. The following versions can be used:
- WinGPS 5 Pro 2018 or newer.
- WinGPS 5 Voyager 2018 or newer.
- WinGPS Inland Navigation - for commercial shipping.
- WinGPS ENC Viewer - free to download.
Follow the steps below when you want to use ENC charts in WinGPS 5 or WinGPS ENC-Viewer.
The S57 charts are free to download from the website of the government agencies of the country concerned. For the European inland waters visit www.vaarweginformatie.nl (Dutch) for an overview of all available Dutch ENC charts with extra links to all other available European ENC charts.
For ENC charts of American or other international waters please visit on of the links below:
Step 1
Create a folder on your system to download your S57 chart files into. You could create a subdivision per land or region as the files are downloadable in that form.
Step 2
Download the ENC charts from the areas you wish to sail and save them in the correct folders you just created.
S57 chart files have the .000 file extension (base file). Updates are extended with .001, .002 …etc. For a correct working of updated charts sets all available extensions need to be saved in the same folder.
Most S57 charts, amongst which IENC chart files, are not updated with .001 files. In stead, the .000 file is replaced entirely.
Step 3
To add the ENC charts in WinGPS go to 'charts - chart manager'.
With the ‘S57 folders..’ button you open the S57 chart folder manager. Here you can add or remove chart folders. The added chart folders are placed in the chart manager in the 'S57 charts' list.
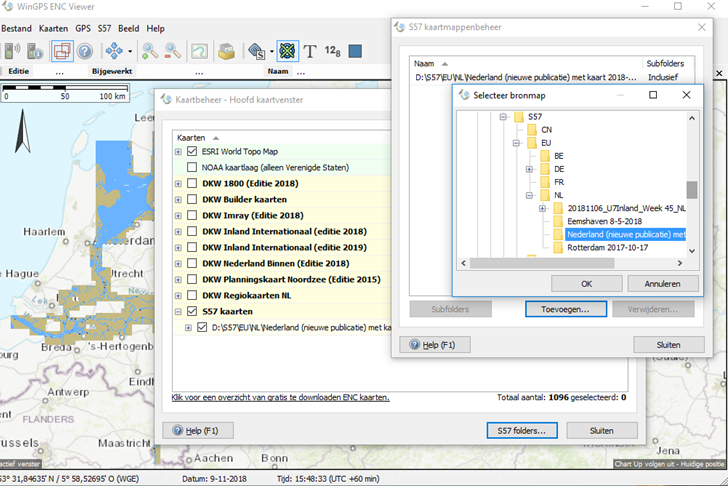
Do you have any questions?
Call us on +31 515 443515, fill in the contact form or make an appointment at our store in Heeg.
More information.
News
 Incl. WinGPS 6-2026, Premium Helpdesk Service and exclusive discounts. Up-to-date navigation software makes the difference between confidence and unexpected...
Incl. WinGPS 6-2026, Premium Helpdesk Service and exclusive discounts. Up-to-date navigation software makes the difference between confidence and unexpected...
 Read the stories of enthusiastic WinGPS users and claim your free flag. Would you also like a free WinGPS flag? Show that you're part of the WinGPS community!
Visit our...
Read the stories of enthusiastic WinGPS users and claim your free flag. Would you also like a free WinGPS flag? Show that you're part of the WinGPS community!
Visit our...
 For questions, advice, or a new chart or GPS, you're welcome, no appointment needed! Good news for anyone near Heeg this summer: our store is open every...
For questions, advice, or a new chart or GPS, you're welcome, no appointment needed! Good news for anyone near Heeg this summer: our store is open every...