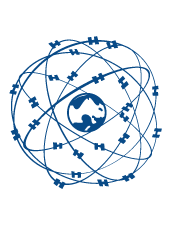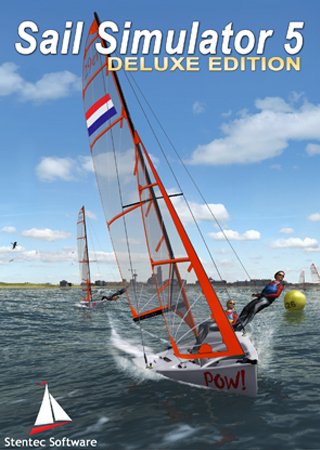- News
- E-mail list
- Signup for our newsletter
- Stentec news
- News
- Developers Blog
- WinGPS
- WinGPS series
- WinGPS versions
- WinGPS specifications
- For Windows
- WinGPS Lite
- WinGPS Navigator
- WinGPS Pro
- WinGPS Voyager
- For Android
- WinGPS Marine
- WinGPS Marine Plus
- For iOS
- Apps for iOS
- WinGPS Marine
- WinGPS Marine Plus
- DKW 1800 series
- Vaarkaart Friese Meren
- Service and upgrades
- Service Subscriptions
- WinGPS Service Card
- WinGPS Yacht Navigator
- Charts
- Chart overview
- DKW Inland waters
- DKW The Netherlands
- DKW Friese meren
- DKW Amsterdam
- DKW Biesbosch
- DKW Belgium
- DKW Northern France
- DKW Southern France
- DKW Northeast Germany
- DKW Northwest Germany
- DKW Southwest Germany
- DKW Rhine and Moselle
- DKW Danube 1-West
- DKW Danube 2-Central
- DKW Danube 3-East
- DKW Coastal waters
- DKW 1800 series
- DKW UK1 English & Scottish Eastcoast
- DKW German Bight
- DKW German Baltic coast
- DKW Imray series
- DKW Delius Klasing series
- NV-Verlag series
- Exclusive for Android
- Subscription - DKW the Netherlands
- Chart apps
- Other
- ADAC Marina Guide
- Hardware
- Simulators
- Shop
- Downloads
- Support
- Downloads
- Help pages
- Documentation
- System Requirements
- Availability GRIB files
- Frequently asked questions - FAQ
- WinGPS 5
- WinGPS Marine (Android)
- WinGPS Marine (iOS)
- Installation help
- WinGPS 5 (Windows)
- WinGPS Marine (Android)
- Tips
- Offline installation DKW charts (Windows)
- Installation ENC charts (Windows)
- Connecting SD card (Android)
- NV Verlag charts
- Offline NOAA Charts
- Download TeamViewer
- Contact
- Contactform - Helpdesk
- Callback Service
- Commercial Shipping
How to make NOAA charts available offline with WinGPS 5 or WinGPS Marine
Since the 2016 update of WinGPS 5 and WinGPS Marine you got the possibility to load the NOAA charts from the chart manager. To view these charts however, you need to have a working internet connection on your device.
It is also possible to manually add NOAA charts to your version of WinGPS, making it possible to view the charts even without a connection to the internet. Below you will find a description on how to do this.
- Go to the NOAA chart locator and make sure you are searching within the 'Paper charts (RNC & PDF)'.
- Select the chart you want to install by clicking on it in the chart viewer (See image below). In this example we chose chart '5161: Newport - Bermuda'.
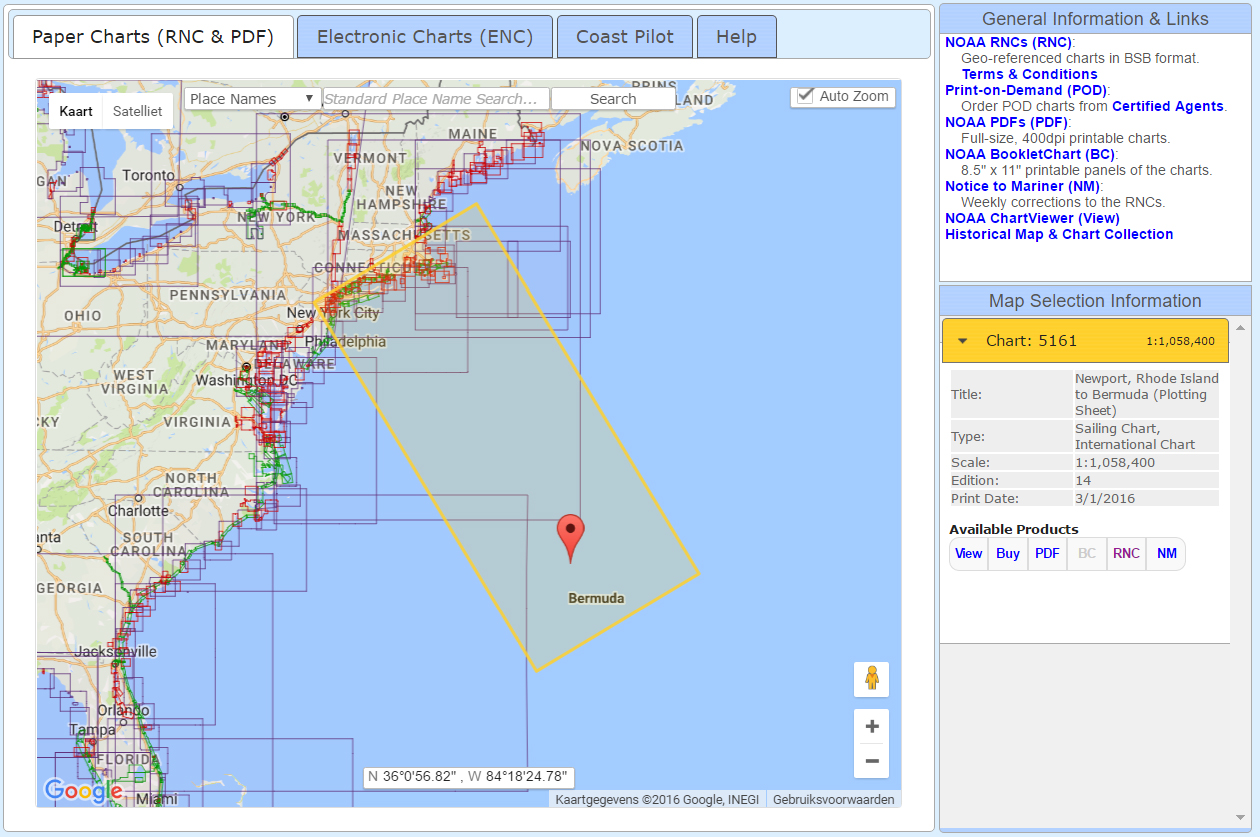
Click on the image for a larger view. |
- Click on 'RNC', found at 'available products'. A new page will open containing the user agreement. Click 'OK' to download the Zip file.
- Extract the Zip file by clicking it with the right mouse button and clicking 'Extract all'. A new folder will be created with the same name as the Zip file.
- Open DKW Manager and choose 'Install/Update - BSB charts'. Click 'Browse' and locate the folder you just created. In this example: ..\Downloads\5161\BSB_ROOT\5161\ Click 'Next'.
- Select the charts you want to install and click 'Next'.
- Choose wether you want the charts in a new chart set or an existing set:
- Click 'Install'. The chart will now be made available within WinGPS 5. Restart your version of WinGPS 5 after installation and you will find your chart in the chart manager via: 'charts - chart manager - main chart viewer'. Within your chart viewer, go to the location of the chart to view the actual chart or to zoom in or out for extra or less detail.
When this is your first time installing NOAA charts we advise on choosing a new chart set. At 'chart set name' enter the same name as was shown in the previous screen (in this example 'Newport - Bermuda') accompanied with the month and year of the edition (when updating later on you will always know which are the newest chart sets). If you are planning a future trip, it is also possible to enter a name referring to this trip.
If you want all NOAA charts in the same chart set or are planning a future trip, you can choose to install the new charts in an existing set.
Installing in WinGPS Marine
For installing the NOAA charts on an Android device it is necessary you follow all of the above steps first. Make sure WinGPS Marine is installed on your device and is updated to the newest version.
- The chart you installed has been changed by DKW Manager into a DKW2 file. If you chose to install the charts in the default folder the DKW2 files can be found on your PC via:
C:\Program Files (x86)\Stentec\Charts\DKW2\_BSB\BSBModule\ - Copy the files found in this folder to your Android device into the folder \DKW2\User\ Depending on your settings this folder can be found either on the internal device storage or on you SD card.
- Restart WinGPS Marine as soon as the copying has finished and the charts will be available within the chart manager.
If the charts are not available after going through these steps, please contact our helpdesk via the helpdesk - contactform.
Installing NV-Verlag charts for WinGPS 5 or 6.
Follow the steps below to make your purchased NV Verlag charts available for WinGPS 5 or 6 (Windows).
Installation and registration on the hard drive
- Download the charts from www.nvcharts.com and open these files.
- Select your language, accept the license agreement and fill in the registration form. Enter the Product ID (this can be found on a scratch card with your paper card) and your personal details.
- For online registration click the “Online” button and follow the on-screen instructions to register the charts. For offline registration click the “Offline” button and follow the on-screen instructions to register the charts.
- Note: You can now specify where you want to install the charts. By default, the folder c:\chartkits\bsbcarts is chosen here. To keep the sets apart and not have all the individual files in one folder, it is necessary to create its own folder for each chart set and select it during the installation of the chart. For example c:\chartkit\bsbcharts\NV1-2024 for the NV Series 1 set 2024. Now click “install” to start the chart installation.
Prepare the charts for usage with WinGPS 5 or 6
- To be able to install the charts you need DKW Manager which can be downloaded here.
- Start DKW Manager and click 'install/update', 'BSB charts' and click 'Next'.
- Select the option 'Install from a folder on the hard drive' and open the folder used in step 4 of this manual. Click 'Ok' and 'Next'.
- DKW Manager will now show the charts found in the folder. Click 'Next'.
- Choose 'Install to a new chart set' and enter the chart set name. For the NV1 you can use 'NV1-2024'. By doing this you can easily separate the charts in WinGPS 5 or 6.
- Choose 'Install' and the charts will be installed.
Note: If the charts are not shown in WinGPS after the steps above, please close and then start WinGPS again. When the charts are still not shown in WinGPS, please contact our helpdesk using our contact form.
Tips for offline chart installation
Necessary equipment:
- USB drive
- A laptop or PC with internet connection
Creating a back-up USB drive:
- Download our Software installer via this link.
- Open the setup file and open the program after installation.
- Choose ‘create/update installation backup’ and fill in your stentec account in the next screen.
- The following step is giving the file location for the backup: select the USB drive in the file browser.
- Choose which programs and charts you want to backup/install on the USB drive.
- Choose ‘Make backup for another computer’.
- Insert the hardware key of your offline computer. You can find the correct hardware key in WinGPS via ‘help - about’.
Please mind: Always choose to install the DKW Manager, this will ensure your offline computer has the newest version installed.
If you don't have the hardware key available choose 'create backup without activating'. Choosing this option will require temporary internet connectivity on your other PC for activation. For example, you could use a smartphone with a hotspot, internet connectivity will only take about 2 minutes and nearly no data traffic.
Finishing the above steps will create a ready to use USB drive. Take this drive to your offline computer and connect it.
installing from a back-up USB drive:
- Open the Stentec Installer from the drive and choose 'Install from backup'.
- Choose 'install from found backup'. If this option isn't available click 'browse' and select the USB drive.
- Select the items you want to install.
- Choose the location for the files to be installed. Preferrably use the default folder.
After installation, start WinGPS from your desktop and everything will be ready for use.
Tips for offline chart installation
Necessary equipment:
- USB drive
- A laptop or PC with internet connection
Creating a back-up USB drive:
- Download our Software installer via this link.
- Open the setup file and open the program after installation.
- Choose ‘create/update installation backup’ and fill in your stentec account in the next screen.
- The following step is giving the file location for the backup: select the USB drive in the file browser.
- Choose which programs and charts you want to backup/install on the USB drive.
- Choose ‘Make backup for another computer’.
- Insert the hardware key of your offline computer. You can find the correct hardware key in WinGPS via ‘help - about’.
Please mind: Always choose to install the DKW Manager, this will ensure your offline computer has the newest version installed.
If you don't have the hardware key available choose 'create backup without activating'. Choosing this option will require temporary internet connectivity on your other PC for activation. For example, you could use a smartphone with a hotspot, internet connectivity will only take about 2 minutes and nearly no data traffic.
Finishing the above steps will create a ready to use USB drive. Take this drive to your offline computer and connect it.
installing from a back-up USB drive:
- Open the Stentec Installer from the drive and choose 'Install from backup'.
- Choose 'install from found backup'. If this option isn't available click 'browse' and select the USB drive.
- Select the items you want to install.
- Choose the location for the files to be installed. Preferrably use the default folder.
After installation, start WinGPS from your desktop and everything will be ready for use.
Installing NV-Verlag charts for WinGPS 4, 5 of Inland.
Follow the steps below to make your purchased NV Verlag charts available for WinGPS 4, 5 of Inland (Windows).
Installation and registration on the hard drive
- Download the charts from www.nvcharts.com and open these files.If you have a CD or USB stick: place the disk or usb stick in the drive. If the set-up does not start automatically, Go through 'Start - My computer- CD-rom drive' or USB port and double click the program 'Setup.exe'.
- Select your language, accept the license agreement and fill in the registration form. (you can find your product ID in the CD-cover)
- For online registration click the “Online” button and follow the on-screen instructions to register the charts. For offline registration click the “Offline” button and follow the on-screen instructions to register the charts.
- Choose the directory where you want to install the charts. Default the setup c:\chartkit\bsbcharts\. We advise you to install the charts in a directory with the chart-set-name. That way it is easier to separate different chart sets (for example: c\chartkit\bsbcharts\NV1-2016 for the NV Serie 1 edition 2016 (Kieler Bucht chart set). Now click “install” to start the chart installation.
Prepare the charts for usage with WinGPS 4, 5 or Inland
- To be able to install the charts you need DKW Manager which can be downloaded here.
- Start DKW Manager and click 'install/update', 'BSB charts' and click 'Next'.
- Select the option 'Install from a folder on the hard drive' and open the folder used in step 4 of this manual. Click 'Ok' and 'Next'.
- DKW Manager will now show the charts found in the folder. Click 'Next'.
- Choose 'Install to a new chart set' and enter the chart set name. For the NV1 you can use 'NV1-Kieler Bucht'. By doing this you can easily separate the charts in WinGPS 4, 5 or Inland.
- Choose 'Install' and the charts will be installed.
Note: If the charts are not shown in WinGPS after the steps above, please close and then start WinGPS again. When the charts are still not shown in WinGPS, please contact our helpdesk using our contact form.
Frequently asked questions about WinGPS Marine for Android
Below you will find an overview of frequently asked questions about the WinGPS Marine app for Android.
Click on a question to see the answer.
General
When choosing the navigation software, you can choose between WinGPS 6 and WinGPS Marine. WinGPS 6 is intended for use on a Windows device, such as a laptop or board PC. The advantage of this version with respect to the WinGPS Marine is that there is also a route planner including all bridge and lock information with pictures, operating hours and contact information. In addition, from WinGPS 6 Pro, you can connect an AIS, wind meter, depth meter, log, compass and an autopilot.
WinGPS Marine is intended for use on an Android device, such as a tablet or smartphone. This navigation software is slightly less extensive than WinGPS 6, but it is also a less expensive. This app can be used on an Android device, for example a 10" tablet, but they are also available in larger sizes and waterproof.
If this didn't answer your question please contact our helpdesk
Can I connect my board instruments to WinGPS?
Yes, it is possible to connect board instruments to WinGPS 6 Pro and WinGPS Marine Plus.
If you have one device you would like to connect, you can do this via the enclose cabling or via Wi-Fi or Bluetooth network. If you have multiple devices like AIS, GPS, wind meter, depth meter, log or compass, you can connect them all to a multiplexer. This multiplexer can be connected to the laptop or computer via Wi-Fi, Bluetooth or USB. If you want to connect it to the Android tablet, it must be connected to Wi-Fi or Bluetooth. All data from your instruments are then displayed in WinGPS.
If this didn't answer your question please contact our helpdesk
Yes, it is possible to connect AIS to WinGPS 6 Pro, Voyager, Inland and WinGPS Marine Plus.
This is possible via a wireless connection, for example directly via Wifi or Bluetooth, or via a multiplexer with Wifi or Bluetooth
Various AIS devices are available. For example, there's a distinction between AIS Class A, which is for commercial vessels and ships longer than 20 meters, and AIS Class B, which is used for pleasure craft and ships smaller than 20 meters. There are also various connection options. Use our AIS selection form to find the type that best suits your needs:
If this didn't answer your question please contact our helpdesk
WinGPS Marine: General
What are the system requirements?
Most modern Android tablets are compatible with WinGPS Marine. To use the charts, you must have an internal GPS or establish a Bluetooth connection with a Bluetooth-enabled GPS.
The charts can be stored on an SD card. If you use WinGPS Marine on a tablet or smartphone without an SD card slot, we recommend a device with at least 16 GB of internal storage. This allows you to use other apps in addition to WinGPS and your chart(s).
See our general system requirements page for the most up-to-date system requirements:
If this didn't answer your question please contact our helpdesk
What is the difference between WinGPS Marine Lite and the DKW Chart apps?
Separate apps for the DKW charts are available in the Android Play Store, such as for the DKW 1800 series. You can purchase charts there and use them immediately. These charts can also be used in other WinGPS versions, as long as you use the same Stentec account.
These chart apps offer the same functionality as WinGPS Marine Lite, the free version of WinGPS Marine. The main difference is that you can also load other DKW charts into WinGPS Marine Lite, allowing you to use the app for a larger sailing area.
Another difference is that you can upgrade WinGPS Marine Lite to WinGPS Marine Plus. This gives you more features and capabilities, such as plotting routes, downloading weather and tide data, and connecting onboard equipment.
These chart apps offer the same functionality as WinGPS Marine Lite, the free version of WinGPS Marine. The main difference is that you can also load other DKW charts into WinGPS Marine Lite, allowing you to use the app for a larger sailing area.
Another difference is that you can upgrade WinGPS Marine Lite to WinGPS Marine Plus. This gives you more features and capabilities, such as plotting routes, downloading weather and tide data, and connecting onboard equipment.
If this didn't answer your question please contact our helpdesk
How do I upgrade to the paid version of WinGPS Marine?
In our online shop, you can subscribe to the paid version of WinGPS Marine with your Stentec account. Once your order is completed, this version of WinGPS Marine Plus will be linked to your Stentec account.
Now go to your tablet/smartphone, install WinGPS Marine, and log in with this Stentec account (if you haven't already). The app will automatically switch to the paid version.
If you are logged into the app with a different account than the one you used to place the order, delete the app and reinstall it so you'll be asked for your account information again. If you already have charts on your other account, please contact us, and we will merge the two accounts for you.
If this didn't answer your question please contact our helpdesk
What are the abbreviations used in the settings screen and instrument monitor?
The following abbreviations are customary in navigation:
- SOG= Speed Over Ground
- COG= Course Over Ground
- CTS= Course To Steer
- DTG= Distance To Go
- TTG= Time To Go
- ETA= Estimated Time of Arrival
- DMS= Display of GPS position LAT/LON in Degrees Minutes Seconds. Default is DM.
If this didn't answer your question please contact our helpdesk
Where can I fill in the measurements of my ship?
Go to 'Menu - Settings - Your ship'. Fill in the details of your ship. This information will be used when planning a route.
If this didn't answer your question please contact our helpdesk
WinGPS Marine: Charts
Is it possible to use the charts from the DKW Chart apps for WinGPS 6 on my PC or laptop?
Yes, that's possible. You are entitled to install and activate the chart on 2 different systems. For example, one on your tablet and one on your navigation laptop. This is done as follows:
- When you install the DKW Charts app, you will be asked to enter your Stentec account. This will link the charts to your account. Log in at www.stentec.com and will find your products in the activation overview.
- If you want to install the charts on your navigation laptop, this can be done with the DKW Manager. You can download this for free via this link. After installing DKW Manager: click 'install / update', then choose 'install via internet' and follow the steps.
- For optimal use, we recommend that you always use one Stentec account. This will give you all the updates that you are entitled to and you can manage your own license codes.
If this didn't answer your question please contact our helpdesk
I already have DKW Charts installed on my PC. Can I also use these on my tablet or smartphone?
The charts you use on your WinGPS 6 navigation laptop can also be used on your Android tablet or smartphone. First, download 'WinGPS Marine' in Google Play. Open this app and enter your Stentec account which you used to installed the charts on your navigation laptop. Go to the menu and to 'chart management'. In the most left screen you can find the charts that can be downloaded from your account. Click on the chart and then 'download' at the top right.
If this didn't answer your question please contact our helpdesk
Is it possible to use WinGPS Marine without DKW charts?
Yes, this is possible if you have a working internet connection. If you have no charts installed on your tablet, or no charts available on your Stentec account you can use the default ESRI chart. The ESRI charts cover the whole world. Beware that these charts will use your mobile internet connection (Wifi or your mobile data plan) and are not meant for navigation. These charts can, for example, be used to test the app.
It is also possible to download free DKW Charts: New Zealand and the Frisian Lakes are official up to date nautical charts and can be downloaded for free.
If this didn't answer your question please contact our helpdesk
Can the DKW 1800 app replace my paper charts from the Dutch Hydrographic office?
Yes, this is the purpose of the DKW 1800 app. With our weekly BaZ update service we guarantee the most up-to-date charts during the edition year. If folio's are renewed by the Hydrographic office you will automatically receive an update.
The 1800 series of the Hydrographic office are since 2013 not continued as a paper charts. The still available charts are not safe to use for navigation because they are outdated if you did not update the BaZ by hand weekly.
Compared to the paper sets, the charts in your app will automatically show your location if your GPS is enabled. The log of your position will automatically be tracked. You can set this up to 5 days.
You can create your own waypoint, give it a name, and sail to this waypoint using a course to steer (CTS) and see the distance to go (DTG).
If this didn't answer your question please contact our helpdesk
What do the blue triangles mean on the Wadden sea?
These are low tide points. The blue triangles indicate Rijkswaterstaat's depth soundings on the chart. These are updated monthly. Clicking or double-clicking on them will show more information. For example, the Boontjes Drempel Noordzijde (North Side). The date it was sounded by Rijkswaterstaat is also indicated. For example: at low tide (LAT), the depth is 2.66 meters and the tide is 5 minutes ahead of the tide at the Harlingen reference station (with a +, it is behind).
If this didn't answer your question please contact our helpdesk
What are those red lines on my chart and how do I remove them?
The red lines are most likely your sailed tracks or self-made routes. These can be turned off or removed in the menu at 'route manager' or 'track manager'.
If this didn't answer your question please contact our helpdesk
Why can't I see any buoys on my chart?
Some charts are grid charts, in which the buoys are processed, and some charts are hybrid charts, in which buoys are like a waypoint layer across the grid chart.
The DKW 1800 series is an example of a grid chart. If you do not see any buoys on this, you can look at the menu in 'chart manager'. Turn on the 1800 series charts and go the right-hand screen, here you will see all individual charts. Turn off the overview charts, for example the 1801.01 and the 1803.01. As a result, these overview charts do not cover the detailed charts and you will see all available details, including buoys.
The Inland charts are hybrid charts. The buoys are like a waypoint layer on the grid chart. If you do not see any buoys, check the waypoints at the top left 'eye'. You can also look at the menu at 'waypoint manager' to see if the necessary waypoints are (also swipe to the left and right to see more options). If you do not see any waypoints here, the chart may not be fully downloaded. When you restart the app, you will be asked to download the remaining part.
It is also possible that another chart, on a larger scale, is blocking your detailed chart. Therefore, look at the chart manager to see which charts are checked. Make sure you only check the charts that you currently use.
If this didn't answer your question please contact our helpdesk
Charts that are old or that you won't be using the next period can be better removed to empty your storage. To do this, go to the 'chart manager' menu and go to the far left screen. The charts with a check mark behind it are installed. Click the chart that you want to delete, then click 'Delete' (top right).
Note: You will first be asked if you want to delete the chart. Choose 'Yes'. Then you will be asked if you want to keep the chart files. If you really want to delete the chart, we recommend selecting 'No' so that all files are actually deleted from your device.
Charts who are not correctly installed have a exclamation point behind the name in 'Chart manager'. Close and start the app to download the rest of the chart, or remove the chart as mentioned above.
If this didn't answer your question please contact our helpdesk
The charts will follow you when you have a fix, meaning reception with your GPS, and the Tracking button in the menu is pressed. This will center your ship on the screen, preventing you from dragging the chart. Clicking the Tracking button again will turn off tracking mode and allow you to drag the chart again. If you have the paid version of WinGPS Marine, you can set the tracking mode. You can do this using the eye icon (top left).
Not getting a fix? Check if your device has GPS reception. GPS signals don't penetrate metal. Sometimes it helps to stand near a window or go outside.
Android devices almost always have an internal GPS receiver. Check that it's turned on. If your device doesn't have (good) internal GPS, you can also connect an external GPS receiver via Bluetooth.
If this didn't answer your question please contact our helpdesk
Can I see the operating times for the bridges and locks?
To see the operating times of bridges and locks, you must turn on the route network. This is done in the menu under 'Settings - Route network'. Once you double click on a bridge or lock you will see all available information.
Please note that you will only see the route network of the areas where you have a DKW chart installed.
If this didn't answer your question please contact our helpdesk
WinGPS Marine: Navigeren
How to place a waypoint and how to navigate to this waypoint?
Create a waypoint by pressing the chart for a few seconds. A point with a white disc is created. This disc can be shifted to position the waypoint very precisely.
In WinGPS Marine Lite, the first waypoint you create will be the Go-To-Waypoint and will be linked to your current position. The app will show the course to steer (CTS) and distance (DTG) in the instrument info screen in the upper right corner. This also shows your current course and speed and the estimated time of arrival (ETA).
You can give each waypoint their own name and sub name. This can be done by double-clicking or editing in the waypoint menu. You can delete a waypoint by pressing it for a few seconds and dragging it to the trash (bottom left).
If you press 'stop waypoint editing' you can start navigating to the waypoint. Click on a waypoint for a few seconds and choose 'Navigate to..'.
With the paid version, WinGPS Marine Plus, you can also plot routes—that is, multiple points connected to each other.
If this didn't answer your question please contact our helpdesk
How do I change the units from nautical (nmiles or knots) to inland (meters or km/h)?
Go to settings, and select Inland instead of Nautical. Here you can also adjust the distance circles for your GPS cursor: 50 meter is 0,05km.
If this didn't answer your question please contact our helpdesk
With WinGPS Marine Plus, the paid version, you can also create routes. This includes your vessel's dimensions, along with the characteristics of the waterways, bridges, and locks. This allows you to quickly and easily see where you can and cannot pass.
Create a route by pressing your finger on the chart for a few seconds. A menu will appear; select 'Create route'. The first route point will now be placed on the chart. Move it to the correct location. Now click again on a different spot on the chart; a second route point will be placed there.
While placing a route point on the route network, you can hold down the point and move it across the route network. You'll see the color of the route point change. If the route point is red while you're moving it, it's not positioned correctly on the route network. Move the point a little; when it's gray, you can release the point, and it will be placed on the route network.
Click the route line between two waypoints to add a waypoint. You can move each waypoint by clicking and dragging it. To delete a waypoint, drag it to the trash can in the bottom left corner.
If you cannot pass a certain point due to a bridge or lock, a red dotted circle will appear. If a section of the route turns pink (instead of red), you cannot, or are not allowed to, navigate there. By adding and moving waypoints, you can reroute the route to a point you can pass.
When you're finished editing the route, click "Stop editing route." Your route will now also appear in the "Route management" menu.
If this didn't answer your question please contact our helpdesk
Why is this route line pink instead of red?
A pink route line means that your ship can not sail on the waterway. A red route line means your ship can sail there. Place a route point on the route and move it to a waterway where you can / are allowed to sail.
If this didn't answer your question please contact our helpdesk
How to navigate to one point on the chart?
You can navigate to a waypoint by clicking on this point with your finger (for a few seconds), after which you can choose either 'start' or 'navigate to..'. A line is now being drawn from your GPS position to the point. Also, in the upper right corner of the instrument info screen, you will see the course to steer (CTS) and distance (DTG).
If this didn't answer your question please contact our helpdesk
I don't see any waypoints or names of the cities and waters.
The waypoints or waypoints text labels can be turned on at the 'eye' at the upper left corner of your chart screen. The waypoints and names will only be visible if you enable the waypoint group at the waypoint manager.
If this didn't answer your question please contact our helpdesk
I don't see the route network.
When you first launch the app, the route network is downloaded. This is only displayed for areas where you have DKW charts. Any updates to the route network are automatically downloaded when you launch WinGPS Marine.
Using the route network, you can easily calculate the shortest route. WinGPS Marine Plus takes into account the entered dimensions of your vessel and the characteristics of bridges, locks, and waterways. If a route is not possible, this is indicated with a pink route line or red dotted circles.
Using the route network, you can easily calculate the shortest route. WinGPS Marine Plus takes into account the entered dimensions of your vessel and the characteristics of bridges, locks, and waterways. If a route is not possible, this is indicated with a pink route line or red dotted circles.
If this didn't answer your question please contact our helpdesk
Can I turn the route network off?
Go to 'Menu - Settings - Route Network'. If you do not use the route network at all, for example, when you are at sea, you can turn it off here. At the bottom, parts of the route network can be turned on or off. Only the charts you have installed will give you the option to turn on / off the route network. The fewer network parts are turned on, the faster the app will be.
If this didn't answer your question please contact our helpdesk
Can I make my routes invisible?
Go to 'Menu - Route Manager'. Here you will find all the routes you have created. It is advisable to only mark the routes you are currently using. The rest of the routes can be erected (made invisible) by un checking the box or removed by selecting the route and click on 'delete' in the upper right corner.
If this didn't answer your question please contact our helpdesk
How to export the routes, tracks or waypoints from my laptop to my tablet, or the other way around?
From laptop to tablet:
export the files from WinGPS 6, via 'file - export'. Choose .gpx and select the files you want to transfer. At the last step, choose the location where you want to save the file. Then copy the file from that location to your tablet, or email it to your tablet. Then open the file on your tablet, after which you will get the question: What app do you want use to open this file? Choose WinGPS Marine and the files will appear in the app.
From tablet to laptop:
go to the menu and to the manager of the file you want to export to the laptop. Select the file by clicking on it (if you want to select multiple files at once, press on the file for a few seconds after which you can click and select multiple files).
Then click on your tablet's menu button and select Export GPX. Choose for a medium that you want to export the file with, such as email. Open the email on your laptop and download the file. Then, in WinGPS 6 on the laptop, select 'file - import' and choose .gpx. Follow the steps and your files are imported in WinGPS 6. If it's a route, go to Route Management and check the appropriate route. If it's a track, go to Track Management, etc.
If this didn't answer your question please contact our helpdesk
How to show GRIB files (weather forecast) on my chart?
First, make sure you have an internet connection. Take the area for which you want weather forecasts on your screen and go to the menu and then to 'Meteo & Tide'. Here, at NOAA, click on (for example) 'wind' and choose 'YES'. The GRIB files are now going to be downloaded.
If you do not see any wind arrows on the chart, you can turn the 'meteo' on at the 'eye' (top left). With the timeline (right) you can look ahead and see the weather forecast.
If you look at 'Meteo' again, in the menu, you'll see that the NOAA Wind is shaded blue. Press it with your fingers for a few seconds and you will get additional settings that you can customize. Click OK to close this screen. Click 'Wind' again to turn it off, after which the box will turn dark blue like the other boxes.
Note that the difference sources for GRIB files include other periods. The data for which the GRIB file is valid is listed at the source after you download the file.
If this didn't answer your question please contact our helpdesk
WinGPS Marine: Instruments
The GPS cursor is red. What does this mean?
You get a red cursor and red position if your GPS does not have a fix. The number of discovered satellites is less than 3. You can find the number of satellites in the instrument display. When it says 1/4 there are only 4 satellites seen by the GPS and only 1 used. This is not enough for a fix.
Inside a steel, aluminium or carbon ship you won't have enough reception. For a good fix your GPS in your tablet or smartphone has to see at least half the sky.
To improve reception, you can take your device outside or place it near a window. If this isn't ideal, you can use an external Bluetooth GPS receiver.
If this didn't answer your question please contact our helpdesk
Can I replace the GPS cursor to have a better overview of the chart?
Yes this is possible: press the GPS cursor and move the circle to your desired location. When the circle is gone (after a few seconds) your GPS cursor will be on another position of your screen.
If this didn't answer your question please contact our helpdesk
Can I copy my charts from my device to the SD card, to save space on my device?
Yes, if your device has an SD card slot, this is indeed possible. Click here for more information.
If your tablet doesn't have an SD card slot, we recommend deleting old charts and unused apps. Photos can also accumulate over time, taking up storage space.
If this didn't answer your question please contact our helpdesk
How to connect board instruments to WinGPS Marine?
With WinGPS Marine Plus, you can connect your onboard instruments, including AIS, GPS, log, compass, depth sounder, wind gauge, and repeater.
You connect the devices to your tablet or smartphone using a wireless connection, such as Wi-Fi or Bluetooth. A device can be connected directly to the tablet/smartphone, or together via a Wi-Fi multiplexer.
Once the connection between the onboard equipment and the tablet/smartphone is established, go to 'Instruments' in WinGPS Marine Plus under 'Settings'.
Click 'Connections' and create a new connection that recognizes the current connection. Information such as IP and port are often listed on the device itself or in the device's manual. Once everything is configured correctly, click 'Safe' and you will see the NMEA data coming in.
Then go to the button under 'Connections - Instruments'. Click on the device you have connected and select the connection you just created by clicking on the gray box. Of course, you also check the "Enable" box. Now the device is paired and you can see the data in the app, on the map, or in the instrument monitor.
Tip: Click the gray block on your main screen (with the COG and SOG) to quickly access your instrument monitor.
If this didn't answer your question please contact our helpdesk
I don't have enough space on my device for the app and charts. Do you have any tips?
The newest Android devices have (in general) enough memory and on this devices the apps and charts will work fine. However, some older devices don't have enough memory for each app, and therefor also our app will slow down and sometimes not work properly.
A tip is to go to the chart manager and turn off the charts you don't use (for example the overview charts). You can do the same for waypoint groups. This will give your device more free memory.
If this does not help enough, you can go to 'Settings' and to 'Advanced', and increase 'tile cache'. Beware that your system will have less memory for other apps you are using. By moving the Tile cache too much to the left, not all the charts will be shown in your chart screen. You can experiment with this tool to find out what setting is best for your tablet.
If this didn't answer your question please contact our helpdesk
Please send your comments, questions, user experience and possible error reports. This can contribute to the improvement of our navigation apps. Send an e-mail to: helpdesk@stentec.com
Frequently asked questions
Click on a question to see the answer.
General
When choosing the navigation software, you can choose between WinGPS 5 and WinGPS Marine. WinGPS 5 is intended for use on a Windows device, such as a laptop or board PC. The advantage of this version with respect to the WinGPS Marine is that there is also a route planner including all bridge and lock information with pictures, operating hours and contact information. In addition, from WinGPS 5 Pro, you can connect an AIS, wind meter, depth meter, log, compass and an autopilot.
WinGPS Marine is intended for use on an Android device, such as a tablet or smartphone. This navigation software is slightly less extensive than WinGPS 5, but it is also a little less expensive. This app can be used on an Android device, for example a 10" tablet, but they are also available in larger sizes and waterproof.
If this didn't answer your question please contact our helpdesk
Can I connect my board instruments to WinGPS?
Yes, it is possible to connect board instruments to WinGPS 5 Pro and WinGPS Marine.
If you have one device you would like to connect, you can do this via the enclose cabling or via Wi-Fi or Bluetooth network. If you have multiple devices like AIS, GPS, wind meter, depth meter, log or compass, you can connect them all to a multiplexer. This multiplexer can be connected to the laptop or computer via Wi-Fi, Bluetooth or USB. If you want to connect it to the Android tablet, it must be connected to Wi-Fi or Bluetooth. All data from your instruments are then displayed in WinGPS.
If this didn't answer your question please contact our helpdesk
Yes, it is possible to connect AIS to WinGPS 5 Pro, WinGPS 5 Voyager, WinGPS Marine and to WinGPS Marine Plus.
Take a look on our website at 'hardware' for our AIS advice form. This tool can help you choose the right AIS device within a few steps.
You can connect AIS to WinGPS 5 Pro or Voyager with the enclosed cables, via internal Wifi or Bluetooth, or via a multiplexer. Make sure you have installed all the nessecary drivers. After the AIS is connected and your laptop recognizes the AIS, you will need to create a connection in WinGPS 5 Pro at 'instruments manager'.
You can connect AIS in WinGPS Marine or Marine Plus via internal Wifi or Bluetooth, or via a multiplexer. You don't have to install any drivers. Create a connection between the tablet and the AIS and select the right connetions in WinGPS Marine at 'settings - instruments'.
If this didn't answer your question please contact our helpdesk
WinGPS 5 (for Windows).
Can I install WinGPS 5 on both my laptop and tablet / smartphone?
It is not possible to install WinGPS 5 on your Android tablet or -smartphone. You can use WinGPS Marine for these devices. More information about WinGPS Marine for Android can be found here.
The DKW charts can be used on both your laptop and Android tablet or -smartphone. In total the charts can be installed on three different devices simultaneously.
If this didn't answer your question please contact our helpdesk
How do I install WinGPS 5 on my PC?
An explanation for the correct installation of WinGPS 5 can be found here.
If this didn't answer your question please contact our helpdesk
Can I create an (offline) backup of all my WinGPS software and charts?
An explanation for creating a back-up USB stick can be found here.
If this didn't answer your question please contact our helpdesk
I want to switch from WinGPS 4 to 5, can I get an upgrade?
No, it is not possible to upgrade from WinGPS 4 to 5. The upgrade discount only works when you are upgrading within the WinGPS 5 series. If you have WinGPS 4, you will have to purchase a full WinGPS 5 license.
If this didn't answer your question please contact our helpdesk
Can I remove the thin red line behind my boat on the chart?
The thin red line is the track you have sailed. Go to [ Tracks / Track manager] and un-check the box of the tracks, or remove them completely.
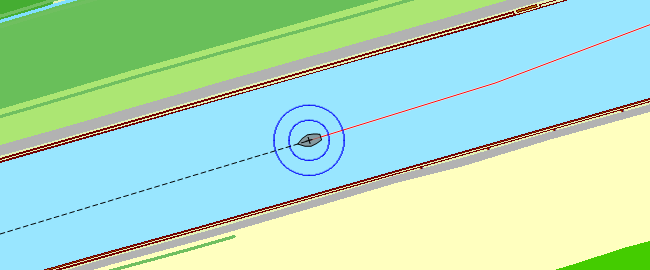
If this didn't answer your question please contact our helpdesk
I don’t see a chart, or I see the wrong chart.
It is possible you selected the wrong charts, or the charts are on top of each other. Go to
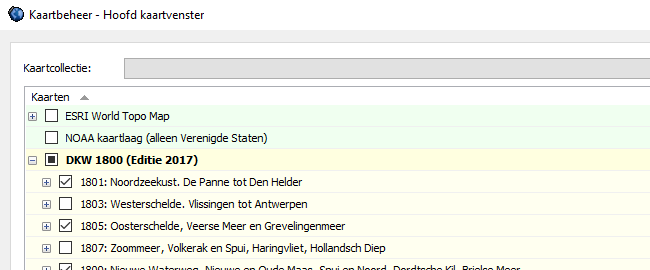
If this didn't answer your question please contact our helpdesk
You can remove old charts by using the DKW Manager. Open the DKW Manager and click 'uninstall'. Select the charts you want to remove and click 'uninstall' again and then 'OK'.
If this didn't answer your question please contact our helpdesk
How can I center and lock my GPS position on the screen?
You can choose to lock the chart which will result in your GPS position moving over the chart, or you can choose to lock your GPS position and the chart will move underneath it. Click on the 'GPS tracking' button on the main toolbar to get the preferred setting.
The 'GPS tracking' button: 
If this didn't answer your question please contact our helpdesk
I don’t see my GPS cursor on my chart.
Is your GPS receiver connected to your computer? Is the communication (F3) turned on? Right click on the chart and go to 'GPS - Find GPS position'.
If this didn't answer your question please contact our helpdesk
My GPS position is not showing the correct ground course.
When not using a NMEA compass, and the course (HDG) of your ship is not showing the correct ground course, you can turn off the Leeway and Stream in the 'Navigation info' screen. This way the HDG will become equal to the COG.
If this didn't answer your question please contact our helpdesk
The computer sometimes freezes during an update.
Sometimes it may seem that the update stopped, and nothing appears to be happening on screen. In this case it could be possible that there is a blinking button on your Windows task bar below. In some cases Windows asks your permission to proceed with the update.
If this didn't answer your question please contact our helpdesk
My shown GPS position is incorrect.
There will always be one ship on your screen, this is your GPS cursor. It is possible that your GPS cursor is stationed at a place where you have already left. The cursor is also probably red. Starting the communication with your GPS can solve this, placing the GPS cursor at your current position. You can also right click on the chart and then go to 'GPS - set GPS position'.
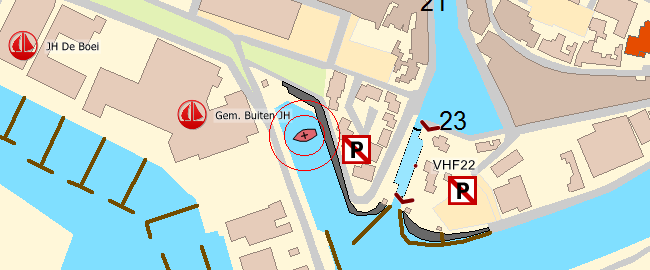
If this didn't answer your question please contact our helpdesk
Which baudrate do I need to use?
Almost all NMEA devices use baudrate 4800. Except for AIS devices, these use baudrate 38400.
If this didn't answer your question please contact our helpdesk
Please send your comments, questions, user experience and possible error reports. This can contribute to the improvement of our navigation apps. Send an e-mail to: helpdesk@stentec.com
Downloads
On this page you will find all our available (free) downloads. Among which special tools for WinGPS 5 and hardware drivers.
If you are looking for the products you bought (downloads & licenses), please go to your Stentec Account. You can find your Stentec Account on the top right of this website. Go to download overview for your setups and activation overview for product licenses.
Click on one of the categories to view the downloads in that specific category.
Brochures
Pricelists (Dutch)
- Price list Stentec Software
- Price list Hardware
- Price list NV charts
- Price list Imray charts
- Price list Imray folios and pilots
Start up sheets
Manuals and reports
Support for Stentec products
Stentec offers support for our own products like: WinGPS, Sail Simulator, Motorboat Simulator and our own DKW2 charts for navigation.
On the left side of this page you will find links to the FAQ and forum.
Support for products from other manufacturers
If you have made a purchase in our shop and ordered products of other manufacturers, please contact the manufacturer for support (contact information of manufacturers are often present on the (cover)box, in the manual or can be found in the help menu of the program)
Do you have any questions?
Call us on +31 515 443515, fill in the contact form or make an appointment at our store in Heeg.
More information.
News
 Incl. WinGPS 6-2026, Premium Helpdesk Service and exclusive discounts. Up-to-date navigation software makes the difference between confidence and unexpected...
Incl. WinGPS 6-2026, Premium Helpdesk Service and exclusive discounts. Up-to-date navigation software makes the difference between confidence and unexpected...
 Read the stories of enthusiastic WinGPS users and claim your free flag. Would you also like a free WinGPS flag? Show that you're part of the WinGPS community!
Visit our...
Read the stories of enthusiastic WinGPS users and claim your free flag. Would you also like a free WinGPS flag? Show that you're part of the WinGPS community!
Visit our...
 For questions, advice, or a new chart or GPS, you're welcome, no appointment needed! Good news for anyone near Heeg this summer: our store is open every...
For questions, advice, or a new chart or GPS, you're welcome, no appointment needed! Good news for anyone near Heeg this summer: our store is open every...