- Nieuws
- E-mail lijst
- Inschrijven voor onze nieuwsbrief
- Stentec nieuws
- Nieuws
- BaZ-Updates
- Ontwikkelaarsblog
- WinGPS
- WinGPS-serie
- WinGPS-versies
- WinGPS specificaties
- Voor Windows
- WinGPS Lite
- WinGPS Navigator
- WinGPS Pro
- WinGPS Voyager
- WinGPS Inland
- Voor Android
- WinGPS Marine
- WinGPS Marine Plus
- Voor iOS
- Apps voor iOS
- WinGPS Marine
- WinGPS Marine Plus
- DKW 1800-serie
- Vaarkaart Friese Meren
- Service en upgrades
- Service Abonnementen
- WinGPS Service Card
- WinGPS Yacht Navigator
- Kaarten
- Algemeen
- Kaartoverzicht
- DKW Binnenwater
- DKW Vaarkaart Nederland
- DKW Vaarkaart Friese meren
- DKW Vaarkaart Amsterdam
- DKW Vaarkaart Biesbosch
- DKW Vaarkaart België
- DKW Vaarkaart Noord-Frankrijk
- DKW Vaarkaart Zuid-Frankrijk
- DKW Vaarkaart Noordoost-Duitsland
- DKW Vaarkaart Noordwest-Duitsland
- DKW Vaarkaart Zuidwest-Duitsland
- DKW Vaarkaart Rijn en Moezel
- DKW Vaarkaart Donau 1-West
- DKW Vaarkaart Donau 2-Midden
- DKW Vaarkaart Donau 3-Oost
- DKW Kustwateren
- DKW 1800-serie
- DKW UK1 Engelse & Schotse Oostkust
- DKW Duitse Bocht
- DKW Duitse Oostzeekust
- DKW Imray-serie
- DKW Delius Klasing-serie
- NV-Verlag-serie
- Speciaal voor Android
- Abonnement - DKW Vaarkaart Nederland
- Kaarten-apps
- Overig
- ADAC Marina Gids
- Hardware
- Randapparatuur
- Hardware-overzicht
- AIS advies
- Navigatie oplossingen
- Complete oplossingen (Windows)
- Simulators
- Shop
- Downloads
- Ondersteuning
- Beroepsvaart
Vaarkaarten installeren en bijwerken
Met ons programma 'DKW Manager' voor Windows kunt u digitale vaarkaarten installeren en bijwerken. Doorloop de volgende stappen om DKW Manager te downloaden en te installeren. Gebruikt u WinGPS op Android of iOS? Dan heeft u de DKW Manager niet nodig.
- Download DKW Manager via deze link: DKW Manager setup downloaden
- Open het gedownloade bestand 'dkwmanagersetup.exe'. Windows vraagt nu om toestemming. Klik op
Jaom verder te gaan - Kies uw gewenste taal voor de installatie en klik op
OK - Bij de volgende 3 schermen kunt u gewoon op 'Volgende' klikken
- Klik nu op
Installerenom de installatie te starten - Na installatie klikt u op
Voltooienom de installatie af te ronden
Problemen bij het openen van het installatiebestand:
Sommige Windows-installaties geven bij het installeren van nieuwe software-versies de melding 'Uw PC wordt beschermd' wat de installatie verhindert:
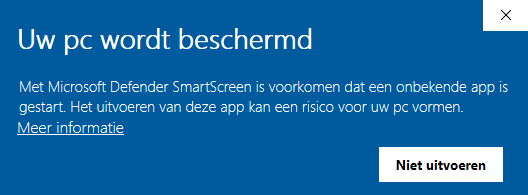
Om dit te voorkomen klikt u met de rechtermuisknop op het installatiebestand (dkwmanagersetup.exe) en vervolgens op
Eigenschappen. Er verschijnt nu een nieuw schermpje in beeld waarin u onderin de optie Blokkering opheffen kunt aanvinken. Klik daarna op Ok en open het installatiebestand nogmaals om de installatie van de nieuwe DKW Manager te starten: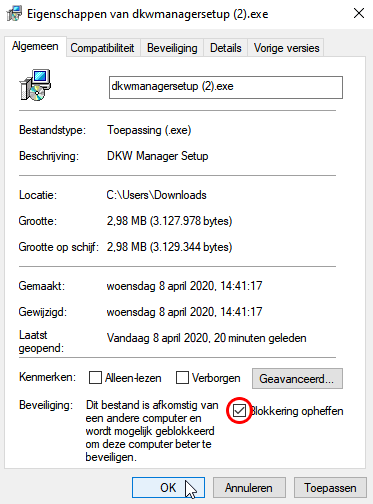
Onderstaande uitleg beschrijft hoe u updates voor uw reeds geïnstalleerde kaartensets kunt uitvoeren. Om uw kaarten bij te werken naar een nieuwe editie (bijvoorbeeld van de 2020-editie naar de 2021-editie) volgt u de instructie 'Vaarkaarten upgraden naar de nieuwste editie'.
In WinGPS 5 voor Windows:
- Open WinGPS 5. Vervolgens wordt het Nieuwscentrum automatisch geopend binnen WinGPS 5
- U kunt het Nieuwscentrum in WinGPS 5 ook openen via
Help > Open nieuwscentrum... - Er wordt nu gecontroleerd of er kaartupdates bschikbaar zijn voor de geïnstalleerde vaarkaarten
- Wanneer er een update beschikbaar is wordt dit bovenin het Nieuwscentrum aangegeven
- Klik rechtsbovenin op
Bijwerken. De DKW Manager wordt nu geopend - Nu dient u in te loggen met uw Stentec-account
- U krijgt nu een overzicht van uw vaarkaarten te zien. Selecteer de kaarten die u wilt updaten
- Klik op
Volgende, kies desgewenst een afwijkende installatiemap en klik opVolgendeom de update uit te voeren
In WinGPS Marine voor Android:
- Wanneer u de app opent wordt er gecontroleerd of er updates zijn. Indien er updates beschikbaar zijn krijgt u een schermpje te zien waarin dit wordt aangegeven
- Klik op
Okom de kaartupdates te downloaden
In WinGPS Marine voor iPad en iPhone:
- Wanneer u de app opent wordt er gecontroleerd of er updates zijn. Indien er updates beschikbaar zijn krijgt u een schermpje te zien waarin dit wordt aangegeven
- Klik op
Okom de kaartupdates te downloaden - Rechtsonderin op het kaartbeeld ziet u nu dat er kaarten worden gedownload
In WinGPS 5 voor Windows:
- Open het programma 'DKW Manager' op uw computer
- U krijgt nu een overzicht te zien van de eventueel reeds geïnstalleerde kaarten
- Klik rechtsbovenin op 'Installeren/bijwerken'
- Kies vervolgens voor 'DKW2 Kaarten vanaf internet' en ga verder
- U dient nu in te loggen met uw Stentec-account. Wachtwoord vergeten? Klik hier om een nieuw wachtwoord aan te vragen
- Na het inloggen krijgt u een overzicht van alle vaarkaarten in uw Stentec-account te zien
- Selecteer de te installeren kaarten(sets) door een vinkje voor de kaartnaam te zetten en klik op 'Volgende'
- Kies eventueel een zelfgekozen kaartenmap of gebruik de standaard kaartenmap en klik op 'Volgende'
- De kaarten worden nu gedownload. Dit kan soms lang duren wanneer u veel of grote kaartbestanden wilt installeren
- U krijgt een melding wanneerde installatie voltooid is. De vaarkaarten zijn nu klaar voor gebruik.
In WinGPS Marine voor Android:
- Open het menu door op de menu-knop linksboven in te tikken:
- Tik op 'Kaartbeheer'
- Veeg de pagina die nu in beeld komt naar rechts, zodat u op de pagina 'Downloadoverzicht' komt. Bovenin het scherm ziet u op welke pagina u bent
- Selecteer nu de gewenste kaarten(sets) door de kaartnaam aan te tikken. Geselecteerde kaarten worden wit
- Klik rechtsboven in op 'Download' om de geselecteerde kaarten te downloaden
- Na het downloaden wordt de kaart aangezet en krijgt u het kaartbeeld weer te zien
- Kaarten aan- en uitzetten doet u via: Menu > Kaartbeheer
- Plaats een blauw vinkje voor de kaarten die u wilt inschakelen
In WinGPS Marine voor iPad en iPhone:
- Open het menu door op de menu-knop rechtsonderin in te tikken:
- Tik op 'Downloadbeheer'
- Download de gewenste kaart door op de download-knop te tikken:
- Wanneer de download voltooid is kunt u 'Downloadbeheer' afsluiten
- Onderin het scherm vindt u de knop 'Kaartbeheer'. Hier kunt u gedownloade kaarten aan- en uitzetten
U kunt uw kaartensets upgraden naar de nieuwste editie, bijvoorbeeld van de 2019-editie naar de 2021-editie. Wanneer u een complete kaartenset (zoals de DKW 1800 Compleet of de DKW Vaarkaart Nederland) van het voorgaande jaar heeft en deze wilt upgraden naar de editie van het huidige jaar dan kan tegen een speciale upgradeprijs.
Doorloop eerst deze stappen:
- Schaf de gewenste vaarkaarten aan via onze webshop
- Na het bestellen ontvang u een bevestigingsmail met uw nieuwe licentiecode(s).
In WinGPS 5 voor Windows:
- Open het programma 'DKW Manager' op uw computer
- U krijgt nu een overzicht te zien van de eventueel reeds geïnstalleerde kaarten
- Klik rechtsbovenin op 'Installeren/bijwerken'
- Kies vervolgens voor 'DKW2 Kaarten vanaf internet' en ga verder
- U dient nu in te loggen met uw Stentec-account. Wachtwoord vergeten? Klik hier om een nieuw wachtwoord aan te vragen
- Na het inloggen krijgt u een overzicht van alle vaarkaarten in uw Stentec-account te zien
- Selecteer de te installeren kaarten(sets) door een vinkje voor de kaartnaam te zetten en klik op 'Volgende'
- Kies eventueel een zelfgekozen kaartenmap of gebruik de standaard kaartenmap en klik op 'Volgende'
- De kaarten worden nu gedownload. Dit kan soms lang duren wanneer u veel of grote kaartbestanden wilt installeren
- U krijgt een melding wanneerde installatie voltooid is. De vaarkaarten zijn nu klaar voor gebruik.
- Voor uw overzicht kan het handig zijn om de oudere kaarten te verwijderen. Volg hiervoor de instructie 'Vaarkaarten verwijderen'.
In WinGPS Marine voor Android:
- Open het menu door op de menu-knop linksboven in te tikken:
- Tik op 'Kaartbeheer'
- Veeg de pagina die nu in beeld komt naar rechts, zodat u op de pagina 'Downloadoverzicht' komt. Bovenin het scherm ziet u op welke pagina u bent
- Selecteer nu de gewenste kaarten(sets) door de kaartnaam aan te tikken. Geselecteerde kaarten worden wit
- Klik rechtsboven in op 'Download' om de geselecteerde kaarten te downloaden
- Na het downloaden wordt de kaart aangezet en krijgt u het kaartbeeld weer te zien
- Kaarten aan- en uitzetten doet u via: Menu > Kaartbeheer
- Plaats een blauw vinkje voor de kaarten die u wilt inschakelen
- Voor uw overzicht kan het handig zijn om de oudere kaarten te verwijderen. Volg hiervoor de instructie 'Vaarkaarten verwijderen'.
In WinGPS Marine voor iPad en iPhone:
- Open het menu door op de menu-knop rechtsonderin in te tikken:
- Tik op 'Downloadbeheer'
- Download de gewenste kaart door op de download-knop te tikken:
- Wanneer de download voltooid is kunt u 'Downloadbeheer' afsluiten
- Onderin het scherm vindt u de knop 'Kaartbeheer'. Hier kunt u gedownloade kaarten aan- en uitzetten
- Voor uw overzicht kan het handig zijn om de oudere kaarten te verwijderen. Volg hiervoor de instructie 'Vaarkaarten verwijderen'.
In WinGPS 5 voor Windows:
- Open het programma 'DKW Manager' op uw computer
- U krijgt nu een overzicht te zien van de reeds geïnstalleerde kaarten
- Klik rechtsbovenin op
Deïnstalleren - Selecteer de te verwijderen kaarten(sets) door een vinkje voor de kaartnaam te zetten en klik op
Deïnstalleren - Klik op
Jaom te bevestigen. De vaarkaarten worden nu verwijderd.
In WinGPS Marine voor Android:
- Open het menu door op de menu-knop linksboven in te tikken:
- Tik op
Kaartbeheer - Veeg de pagina die nu in beeld komt naar rechts, zodat u op de pagina
Downloadoverzichtkomt. Bovenin het scherm ziet u op welke pagina u bent - Selecteer nu de te verwijderen kaarten(sets) door de kaartnaam aan te tikken. Geselecteerde kaarten worden wit
- Tik rechtsboven op
Verwijderen vervolgens opJa - U kunt ervoor kiezen om de kaarten op het apparaat of de SD-kaart te bewaren door op
Neete tikken. Om de kaarten helemaal te verwijderen tikt u opJa
In WinGPS Marine voor iPad en iPhone:
- Open het menu door op de menu-knop rechtsonderin in te tikken:
- Tik op
Downloadbeheer - Tik achter de te verwijderen kaart op
Verwijderenen vervolgens opOkom de kaart te verwijderen.









