- Nieuws
- E-mail lijst
- Inschrijven voor onze nieuwsbrief
- Stentec nieuws
- Nieuws
- BaZ-Updates
- Ontwikkelaarsblog
- WinGPS
- WinGPS-serie
- WinGPS-versies
- WinGPS specificaties
- Voor Windows
- WinGPS Lite
- WinGPS Navigator
- WinGPS Pro
- WinGPS Voyager
- WinGPS Inland
- Voor Android
- WinGPS Marine
- WinGPS Marine Plus
- Voor iOS
- Apps voor iOS
- WinGPS Marine
- WinGPS Marine Plus
- DKW 1800-serie
- Vaarkaart Friese Meren
- Service en upgrades
- Service Abonnementen
- WinGPS Service Card
- WinGPS Yacht Navigator
- Kaarten
- Algemeen
- Kaartoverzicht
- DKW Binnenwater
- DKW Vaarkaart Nederland
- DKW Vaarkaart Friese meren
- DKW Vaarkaart Amsterdam
- DKW Vaarkaart Biesbosch
- DKW Vaarkaart België
- DKW Vaarkaart Noord-Frankrijk
- DKW Vaarkaart Zuid-Frankrijk
- DKW Vaarkaart Noordoost-Duitsland
- DKW Vaarkaart Noordwest-Duitsland
- DKW Vaarkaart Zuidwest-Duitsland
- DKW Vaarkaart Rijn en Moezel
- DKW Vaarkaart Donau 1-West
- DKW Vaarkaart Donau 2-Midden
- DKW Vaarkaart Donau 3-Oost
- DKW Kustwateren
- DKW 1800-serie
- DKW UK1 Engelse & Schotse Oostkust
- DKW Duitse Bocht
- DKW Duitse Oostzeekust
- DKW Imray-serie
- DKW Delius Klasing-serie
- NV-Verlag-serie
- Speciaal voor Android
- Abonnement - DKW Vaarkaart Nederland
- Kaarten-apps
- Overig
- ADAC Marina Gids
- Hardware
- Randapparatuur
- Hardware-overzicht
- AIS advies
- Navigatie oplossingen
- Complete oplossingen (Windows)
- Simulators
- Shop
- Downloads
- Ondersteuning
- Beroepsvaart
Koppelen en configureren
Uw GPS-antenne wordt door WinGPS 5 gebruikt voor accurate locatie- en tijdsbepaling. U kunt een bedrade of draadloze GPS-ontvanger aansluiten.
Bedrade GPS-ontvanger koppelen met WinGPS 5 Lite of Navigator:- Eerst dient u te zorgen dat de drivers voor de GPS-ontvanger geïnstalleerd zijn. Vaak worden deze met de GPS-ontvanger meegeleverd op een CD-rom en kunt u op die manier de drivers installeren. Heeft u uw GPS-ontvanger bij ons aangeschaft (de modellen BU-353 S4 en MR-350)? Dan kunt u het installatiebestand voor de drivers downloaden via deze link.
- Sluit de GPS-ontvanger aan op de USB-poort van uw PC of laptop
- Ga in WinGPS 5 Lite of Navigator naar
GPS > Eigenschappen - Klik op
Detecterenen wanneer dit gelukt is klikt u opToepassen - Klik op
OK - Ga nu naar
GPS > Communicatieom het ontvangen van data te starten. Uw locatie wordt nu in beeld gebracht in WinGPS 5. De eerste keer dat u dit doet kan het tot 15 minuten duren voor uw locatie bepaald is. Zorg dat de GPS-ontvanger bij een raam ligt voor zo goed mogelijk bereik.
Uw GPS-antenne wordt door WinGPS 5 gebruikt voor accurate locatie- en tijdsbepaling. U kunt een bedrade of draadloze GPS-ontvanger aansluiten.
Bedrade GPS-ontvanger koppelen met WinGPS 5 Pro, Voyager of Inland:- Eerst dient u te zorgen dat de drivers voor de GPS-ontvanger geïnstalleerd zijn. Vaak worden deze met de GPS-ontvanger meegeleverd op een CD-rom en kunt u op die manier de drivers installeren. Heeft u uw GPS-ontvanger bij ons aangeschaft (de modellen BU-353 S4 en MR-350)? Dan kunt u het installatiebestand voor de drivers downloaden via deze link.
- Sluit de GPS-ontvanger aan op de USB-poort van uw PC of laptop
- Ga in WinGPS 5 naar
Instrumenten > Instrumentbeheer - Klik in het volgende schermpje op
Poortenen selecteerd de COM-poort (USB-poort) waarop de GPS-ontvanger is aangesloten. - Uw muisaanwijzer verandert nu in een kruisje. Klik in de witte ruimte van dit schermpje om de gekozen COM-poort toe te voegen aan het instrumentenbeheer. Er wordt dan een blokje geplaatste met de naam COM1 (of een ander getal).
- Ga in ditzelfde schermpje naar
Instrumentenen kiesGPS-ontvanger. - Uw muisaanwijzer verandert nu weer in een kruisje. Klik weer in de witte ruimte om de GPS-ontvanger toe te voegen aan het instrumentenbeheer. Er wordt dan een blokje geplaatste met de naam GPS-ontvanger.
- Trek een lijn tussen de beide bolletjes van de COM-poort en de GPS-ontvanger door op één bolletje te klikken en deze te verslepen naar de andere:
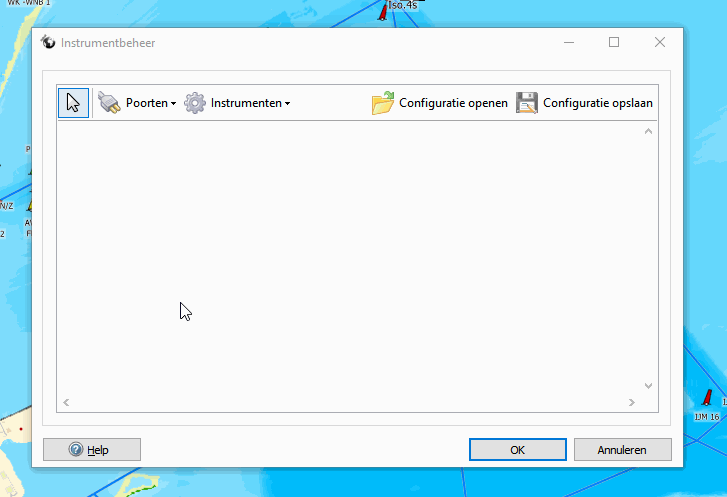
- Klik op
OKen ga naarInstrumenten > Communicatieom het ontvangen van data te starten. Uw locatie wordt nu in beeld gebracht in WinGPS 5. De eerste keer dat u dit doet kan het tot 15 minuten duren voor uw locatie bepaald is. Zorg dat de GPS-ontvanger bij een raam ligt voor zo goed mogelijk bereik.
Volg de onderstaande instructie om de drivers (stuurprogramma's) voor onder andere de BU-353, BU-353 S4 en de MR-350 te installeren. Deze drivers zijn nodig om de GPS-ontvangers te laten werken.
Let op: De BU-353 en vele andere oudere USB GPS-ontvangers worden niet meer ondersteund in Windows 8 en 10.
Drivers downloaden en installeren:
- Download de GPS Driver deze link: GPSdriver.exe downloaden
- Koppel de USB GPS-ontvanger los van de computer
- Start het zojuist gedownloade installatiebestand GPSdriver.exe
- Doorloop vervolgens de stappen om de driver te installeren
De GPS-ontvanger kan vervolgens weer aangesloten worden en kan nu gekoppeld worden met WinGPS 5









