- Nieuws
- E-mail lijst
- Inschrijven voor onze nieuwsbrief
- Stentec nieuws
- Nieuws
- BaZ-Updates
- Ontwikkelaarsblog
- WinGPS
- WinGPS-serie
- WinGPS-versies
- WinGPS specificaties
- Voor Windows
- WinGPS Lite
- WinGPS Navigator
- WinGPS Pro
- WinGPS Voyager
- WinGPS Inland
- Voor Android
- WinGPS Marine Lite
- WinGPS Marine
- WinGPS Marine Plus
- Voor iOS
- Apps voor iOS
- WinGPS Marine
- WinGPS Marine Plus
- DKW 1800-serie
- Vaarkaart Friese Meren
- Service en upgrades
- Service Abonnementen
- WinGPS Service Card
- Kaarten
- Algemeen
- Kaartoverzicht
- DKW Binnenwater
- DKW Vaarkaart Nederland
- DKW Vaarkaart Friese meren
- DKW Vaarkaart Amsterdam
- DKW Vaarkaart Biesbosch
- DKW Vaarkaart België
- DKW Vaarkaart Noord-Frankrijk
- DKW Vaarkaart Zuid-Frankrijk
- DKW Vaarkaart Noordoost-Duitsland
- DKW Vaarkaart Noordwest-Duitsland
- DKW Vaarkaart Zuidwest-Duitsland
- DKW Vaarkaart Rijn en Moezel
- DKW Vaarkaart Donau 1-West
- DKW Vaarkaart Donau 2-Midden
- DKW Vaarkaart Donau 3-Oost
- DKW Kustwateren
- DKW 1800-serie
- DKW UK1 Engelse & Schotse Oostkust
- DKW Duitse Bocht
- DKW Duitse Oostzeekust
- DKW Imray-serie
- DKW Delius Klasing-serie
- NV-Verlag-serie
- Speciaal voor Android
- Abonnement - DKW Vaarkaart Nederland
- Kaarten-apps
- Overig
- ADAC Marina Gids
- Hardware
- Simulators
- Shop
- Downloads
- Ondersteuning
- Beroepsvaart
Installatie ENC-kaarten in WinGPS
Vanaf december 2018 is het mogelijk om ook ENC-kaarten in WinGPS te laden en te gebruiken voor navigatie. Hiervoor kunt u de volgende programma’s gebruiken:
- WinGPS 5 Pro 2018 of nieuwer.
- WinGPS 5 Voyager 2018 of nieuwer.
- WinGPS Inland – speciaal voor binnenvaartschippers.
- WinGPS ENC-Viewer – gratis te downloaden.
Als u gebruik wilt maken van ENC-kaarten in WinGPS kunt u onderstaande stappen doorlopen om de deze te installeren.
De ENC-kaarten zijn gratis te downloaden van de website van de overheidsinstanties van het desbetreffende land. Voor de Europese binnenwateren kunt u kijken op www.vaarweginformatie.nl voor een overzicht van alle beschikbare Nederlandse ENC-kaarten, met tevens alle links naar de andere beschikbare Europese ENC-kaartensets.
Voor ENC-kaartensets van de Amerikaanse en andere internationale wateren, kunt bij de onderstaande links kijken:
- ENC US NOAA
- IENC US Army Corps of Engineers
- Free ENC chart list
- South China (Direct download)
- South China (updates)
Stap 1
Maak een map aan op uw laptop of computer om uw S57-bestanden in op te slaan. Maak eventueel een onderverdeling per land of regio zoals in onderstaande figuur. De bestanden zijn meestal per land of regio te downloaden.
Stap 2
Download de S57-kaarten van de gebieden die u wilt gaan bevaren en sla deze op in de zojuist gemaakte mappen.
S57-bestanden hebben extensie .000 (basisbestand). Updates worden aangegeven met extensie .001, .002, etc. Voor goed bijgewerkte kaartensets dient u alle beschikbare extensies in dezelfde map te plaatsen.
N.B. De meeste S57-bestanden, waaronder IENC-kaartensets, worden tegenwoordig niet meer met .001 bestanden bijgewerkt. Het .000 bestand wordt in plaats hiervan als geheel vervangen. Deze keuze is gemaakt omdat de bandbreedte van internet tegenwoordig geen beperkende factor meer is. Bovendien mogen S57-bestanden officieel per stuk maximaal 5 Mb groot zijn.
Stap 3
Voor het inlezen van ENC-kaarten gaat u in WinGPS naar 'kaarten - kaartbeheer - hoofdkaartvenster'.
Met de knop 'S57 folders..' opent u daar het S57-kaartmappenbeheer, waar u een map of kaart kunt toevoegen of verwijderen. Kies voor Toevoegen en selecteer de zojuist aangemaakte map, waar de uitgepakte S57-bestanden in staan.
N.B. heeft u meerdere kaartenmappen in één map staan, dan kunt u de hoofdmap toevoegen. In het 'S57 kaartmappenbeheer' selecteert u de map en klikt u op de knop 'Subfolders'. U ziet dan naast de naam van de map de melding veranderen naar 'Inclusief'.
Nadat u op OK en Sluiten heeft geklikt, staan de ingeladen kaartensets bij Kaartbeheer onder ‘S57 kaarten. Deze kunt u al dan niet zichtbaar maken met de vinkjes.
De ENC-kaarten worden altijd over de DKW-kaarten geprojecteerd. Met behulp van de diverse instellingsmogelijkheden, bij ‘S57’ boven in het menu van WinGPS, kunt u het scherm naar wens indelen.
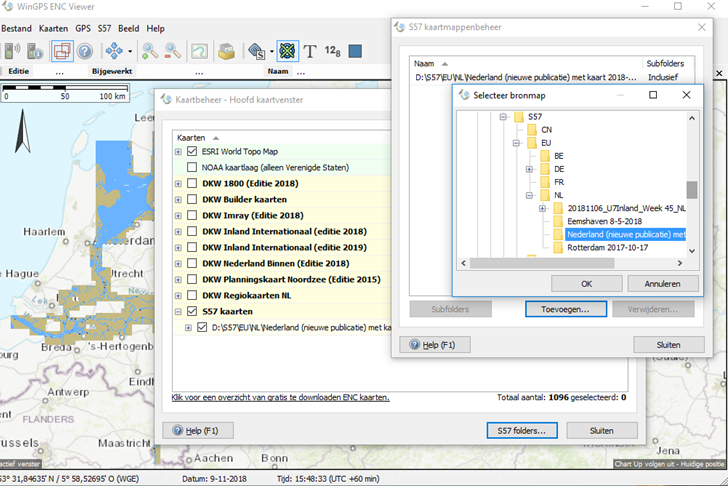
Installatie WinGPS Marine en DKW Vaarkaarten (Android)
Nadat u WinGPS Marine heeft aangeschaft, is het van belang dat alles op de correcte wijze geïnstalleerd wordt op uw Android-apparaat. Door onderstaande stappen te volgen verzekert u zich ervan dat alle belangrijke elementen worden geïnstalleerd en ingesteld.
1. WinGPS Marine installeren
- Open op uw Android-apparaat de Play store.
- Vul 'WinGPS Marine' in, boven in het zoekveld.
- Klik door naar de WinGPS Marine productpagine en klik op de 'installeren'-knop.
- Als de installatie is afgerond, vind u de WinGPS Marine-knop bij uw apps. Open WinGPS Marine.
- Klik op 'ik ga akkoord'.
- Vul uw accountgegevens in en klik op 'OK'.
- Selecteer een kaart en klik op 'download', rechtsboven in uw scherm.
- WinGPS Marine zal nu aangeven dat er kaartbestanden gedownload moeten worden, klik op 'Ja' om de kaartbestanden te downloaden.
WinGPS Marine zal nu op zoek gaan naar de kaartensets die gekoppeld zijn aan uw account.
Als u een SD-kaart in uw Android-apparaat heeft, zal u nu de vraag krijgen of u deze wilt koppen in WinGPS Marine. Klik hier voor een uitleg over het koppelen van uw SD-kaart in WinGPS Marine.
2. DKW Kaarten installeren
- Open WinGPS Marine en klik op 'ik ga akkoord'.
- Klik op de menu-knop linksboven in uw scherm. Klik vervolgens op 'kaartbeheer'.
- Ga naar het 'downloadoverzicht' (sleep uw scherm naar rechts).
- Selecteer de kaart die u wilt downloaden en klik op 'Dowload' rechtsboven in uw scherm.
- WinGPS Marine zal nu aangeven dat er kaartbestanden gedownload moeten worden, klik op 'Ja' om de kaartbestanden te downloaden.
Na de download zal WinGPS Marine terugkeren naar het kaartscherm. Herhaal bovenstaande stappen om alle kaartensets te downloaden.
3. Gegevens schip invullen
- Open WinGPS Marine en klik op 'ik ga akkoord'.
- Klik op de menu-knop linksboven in uw scherm. Klik vervolgens op 'instellingen'.
- Ga naar het 'Uw schip'-scherm (sleep uw scherm naar links op kleinere schermen).
- Vul hier de juiste gegevens van uw schip in.
4. SD-kaart koppelen
- Open WinGPS Marine en klik op 'ik ga akkoord'.
- Klik op de menu-knop linksboven in uw scherm. Klik vervolgens op 'instellingen'.
- Ga naar het 'Geavanceerd'-scherm (sleep uw scherm naar links op kleinere schermen).
- Klik op de 'SD-kaart gebruiken'-knop.
- Klik op 'OK' in het volgende scherm.
- Selecteer uw SD-kaart uit het linker menu.
- Klik op 'SD-kaart selecteren' onderaan op het scherm.
Bij sommige apparaten is de lijst met opslagapparaten niet direct zichtbaar. Klik op het menu-icoontje (linksboven) of de menu-knop van uw apparaat zelf om deze zichtbaar te maken. N.B. Staat uw SD-kaart niet in de lijst, dan klikt u op de drie stipjes rechtsboven in het scherm en selecteerd u 'SD-kaart weergeven'.
Als u bovenstaande stappen heeft uitgevoerd zullen alle kaarten gekopieerd worden naar uw SD-kaart. Zodra dit is afgerond zullen de originele bestanden nog op uw interne opslag staan, deze kunt u verwijderen door vanuit uw interne opslag de map 'DKW2' te verwijderen.
5. AIS aansluiten (via wifi)
Bij de betaalde versies van WinGPS Marine, kunt u AIS aansluiten via een wifi-signaal.
Let op: voordat u dit stappenplan volgt, is het belangrijk dat u eerst een verbinding tot stand brengt tussen uw Android-tablet en het wifi-netwerk waarop de AIS-ontvanger is aangesloten.
- Open WinGPS Marine en klik op 'ik ga akkoord'.
- Klik op de menu-knop linksboven in uw scherm. Klik vervolgens op 'instellingen'.
- Ga naar het 'Instrumenten'-scherm (sleep uw scherm naar links op kleinere schermen).
- Klik op de 'Connecties'-knop.
- Klik op de 'TCP/UDP Toevoegen'-knop.
- Vul het juiste IP-adres en poortnummer in.
- Klik op 'opslaan'.
- Ga terug naar het 'Instrumenten'-scherm en klik op de 'Instrumenten'-knop.
- Klik op de 'AIS'-knop.
- Klik op 'No connection' en selecteer 'TCP Connection'.
- Zet een vinkje bij 'Actief'.
- Ga terug naar het kaartbeeld om de AIS-targets op de kaart te zien.
Het juiste IP-adres en poortnummer vindt u terug op het apparaat dat het wifi-signaal uitzendt. Meestal zit er achterop het apparaat een sticker met de desbetreffende gegevens. Staan de gegevens hier niet op, kijk dan in de handleiding van het apparaat.
Als de gegevens correct zijn ingevuld, ziet u nu NMEA-data binnenkomen in de NMEA monitor onderin het scherm.
Om alle ontvangen AIS-targets te bekijken gaat u naar 'Menu - AIS-Target lijst'.
NV-Verlag kaarten installeren voor WinGPS 5 of 6.
Volg onderstaande stappen om uw aangeschafte NV-Verlag kaartensets beschikbaar te maken voor WinGPS 5 of 6 (Windows).
Installatie en registratie op harde schijf
- Download de kaartbestanden van www.nvcharts.com en open het gedownloade bestand.
- Na het kiezen van de taal (in deze handleiding wordt Engels gebruikt) dient u de licentieovereenkomst te accepteren waarna u uw registratiegegevens kunt invullen.
- Vul de Product ID in (deze vindt op een kraskaartje bij uw papieren kaart) en uw persoonlijke gegevens.
- Als u over een internetverbinding beschikt kunt u de kaarten eenvoudig registreren door op de knop ‘ Online’ te klikken. Wanneer u geen internetverbinding heeft drukt u op ‘Offline’. Volg nu de instructies op het scherm om de kaarten te registreren.
- Let op: U kunt nu opgeven waar u de kaarten wilt installeren. Standaard wordt hier gekozen voor de map c:\chartkits\bsbcharts. Om de sets uit elkaar te houden en niet alle losse bestanden in één map te hebben staan, is het noodzakelijk dat u voor elke kaartenset een eigen map aanmaakt en deze selecteert tijdens de installatie van de kaart. Bijvoorbeeld c:\chartkit\bsbcharts\NV1-2024 voor de NV Serie 1 set 2024. Druk nu op ‘install’ om de kaarten te installeren.
Kaarten geschikt maken voor WinGPS 5 of 6
- Installeer de nieuwste versie van DKW Manager-versie via deze link of download de update door in DKW Manager op de link ‘Zoeken naar nieuwe versie‘ te klikken.
- Start DKW Manager en kies ‘installeren/bijwerken’.
- Kies vervolgens voor ‘BSB kaarten’ en druk op ‘Volgende’.
- Selecteer de optie ‘Installeer vanuit een map op de harde schijf’, klik op ‘Bladeren’ en selecteer de map die u bij punt 5 heeft gekozen. Klik op ‘OK’ en op ‘Volgende’.
- DKW Manager toont nu alle gevonden kaarten in de gekozen map. Kies ‘Volgende’.
- Kies ‘Installeren in een nieuwe kaartset’ en geef de naam voor de kaartenset (bijvoorbeeld ‘NV1-2024’). Hierdoor kunt u in WinGPS 5 of 6 de kaarten beter uit elkaar houden en kunt u ze ook weer eenvoudig verwijderen als u een nieuwe editie heeft. Kies ‘Installeren’ waarna de kaarten worden geïnstalleerd.
N.B. Zijn de kaarten, na het volgen van bovenstaande stappen, alsnog niet beschikbaar, dan kunt u contact opnemen met onze helpdesk via ons helpdesk contactformulier.
Beschikbaarheid GRIB-files
Om het u gemakkelijk te maken stellen wij onderstaande lijst beschikbaar met alle GRIB-bronnen. In deze lijst kunt u terugvinden of de GRIB-files daadwerkelijk beschikbaar zijn om te downloaden. Als de bron beschikbaar is zal dit zichtbaar zijn met de tekst Online. Is de bron onbeschikbaar wordt dat weergegeven met de tekst Offline. Wordt de tekst weergegeven als Online dan betekend dit dat de bron nog niet is bijgewerkt voor vandaag en de laatste gegevens een dag oud zijn. Doorgaans zullen de bronnen bij deze status nog bijgewerkt worden naar de huidige datum.
Verfügbarheit GRIB-Quellen
Um es Ihnen leicht zu machen, haben wir die unten stehende Liste mit allen verfügbaren GRIB Quellen gemacht. Wenn eine Quelle verfügbar ist, wird dies als Online angezeigt. Wenn eine Quelle nicht verfügbar ist, wird diese als Offline angezeigt. Ist die Quelle als Online dargestellt, bedeutet dies, dass die Quelle noch bis zum heutigen Datum aktualisiert werden muss: Die Quelle wird ein Tag alt sein. Normalerweise, wenn dies angezeigt wird, wird die Quelle später am selben Tag aktualisiert.
Availability GRIB files
To make it easy for you we made the below list with all available GRIB sources. When a sources is available this will be shown as Online. If a source is unavailable this will be shown as Offline. Is the source shown as Online than it means the source still needs to be updated to the date of today: the source will be one day old. Normally, when this is shown the source will be updated later on the same day.
| Status | |||||
| NOAA GFS 0.25 degrees | ✔ | ✔ | ✔ | ||
| NOAA GFS 0.25 degrees (incl. temp) | × | ✔ | ✔ | ||
| RWS Tidal service for Dutch coast, Wadden, Zeeland | × | ✔ | ✔ | ||
| RWS Tidal service for Dutch Wadden Sea | × | ✔ | ✔ | ||
| RWS Tidal service for Zeeland | × | ✔ | ✔ | ||
| RWS Tidal service for IJsselmeer | × | ✔ | ✔ | ||
| RWS Tidal service for Markermeer | × | ✔ | ✔ | ||
| RWS Tidal service for IJ-mond | × | ✔ | ✔ | ||
| RWS Tidal service for Rijnmond, Lek, Waal | × | ✔ | ✔ | ||
| RWS Tide levels and currents (without true depth) | × | ✔ | ✔ | ||
| BSH currents for the baltic sea | × | ✔ | ✔ | ||
| BSH currents for the german bight | × | ✔ | ✔ | ||
| BSH currents for the north sea | × | ✔ | ✔ | ||
| BSH currents for the western baltic | × | ✔ | ✔ | ||
| BSH currents for Northfrisian Islands | × | ✔ | ✔ | ||
| BSH currents for Eastfrisian Islands | × | ✔ | ✔ | ||
| BSH currents for Inner German Bight | × | ✔ | ✔ | ||
| BSH currents for Around Rugen | × | ✔ | ✔ | ||
| BSH currents for Kiel Bight | × | ✔ | ✔ | ||
| BSH currents for Western Baltic | × | ✔ | ✔ | ||
| BSH currents for Lubeck Bight | × | ✔ | ✔ | ||
| BSH currents for the Belts | × | ✔ | ✔ | ||
| BSH currents Elbe: Outer to Altenbruch | × | ✔ | ✔ | ||
| BSH currents Elbe: Cuxhaven to Brunsbuttel | × | ✔ | ✔ | ||
| BSH currents Elbe: Brunsbuttel to Pagensand | × | ✔ | ✔ | ||
| BSH currents Elbe: Pagensand to Hamburg | × | ✔ | ✔ | ||
| Weerdata KNMI stations per 10 minuten | × | ✔ | ✔ | ||
| KNMI Harmonie model | × | ✔ | ✔ | ||
| NOAA Waves | × | ✔ | ✔ | ||
| RWS Waves North Sea and Wadden | × | ✔ | ✔ | ||
| RWS Waves IJsselmeer | × | ✔ | ✔ | ||
| RWS Waves Markermeer | × | ✔ | ✔ | ||
| RWS Waves Ketelmeer and Vossemeer | × | ✔ | ✔ | ||
| RWS Waves Zwarte meer | × | ✔ | ✔ | ||
| RWS Waves Gooimeer and Eemmeer | × | ✔ | ✔ | ||
Tips voor het installeren van kaarten
op een Windows-laptop of boord-PC zonder internet
Benodigdheden:
- USB-stick
- Een laptop of PC met internetverbinding
Klaarmaken back-up USB-stick
- Download onze Software installer via deze link.
- Daarna start u de setup en opent u het programma.
- Kies hier voor ‘Maak back-up’ en vul bij de volgende stap uw account in.
- Bij de volgende stap geeft u de bestandslocatie aan, oftewel : hier selecteert u de USB-stick, zodat de bestanden worden opgeslagen op de USB-stick.
- Daarna vinkt u de programma’s en kaarten aan die u op de USB-stick wilt hebben.
- Bij de volgende stap kiest u voor de tweede optie ‘Maak backup voor een andere computer’.
- Hier vult u de hardwaresleutel in van die andere computer. Deze hardwaresleutel kunt u terugvinden in WinGPS, bij ‘help’ en dan bij ‘over’.
Let op dat u ook de DKW Manager aanvinkt, zodat u op de PC zonder internet altijd de laatste versie van de DKW Manager heeft.
Heeft u deze hardwaresleutel niet? Dan kiest u voor de onderste optie en heeft u aan boord nog even internet nodig om de producten te activeren, of u belt dan even naar ons voor een activatiecode.
Bij de volgende stap wordt alles voor u klaar gemaakt op de USB-stick. Als dit klaar is, neemt u de USB-stick mee naar de andere computer en stopt hem in een USB-poort.
Installeren vanaf back-up USB-stick
- Open de Stentec Installer vanaf de USB-stick en kies 'Installeer vanuit backup'.
- Kies voor 'Installeren vanuit gevonden backup'. Indien dit niet beschikbaar is klikt u op ‘bladeren’ en selecteert u de USB-stick.
- Bij de volgende stap ziet u alle bestanden staan en vinkt u aan wat u wilt installeren op deze computer.
- Bij de laatste stap wordt er gevraagd waar u de bestanden wilt installeren op de computer.
Indien u geen problemen heeft met ruimte op de computer, kunt u hier het beste gewoon de standaard map aanhouden.
Nadat alles is geïnstalleerd, opent u WinGPS en staan de kaarten daar in klaar voor gebruik.
Tips voor gebruik van een SD-kaart met WinGPS Marine.
Onderstaand vindt u een stappenplan om uw SD-kaart te koppelen in WinGPS Marine om hier de kaarten op te installeren.
SD-kaart koppelen bij nieuwe installatie van WinGPS Marine
Als u WinGPS Marine nieuw op uw apparaat heeft geinstalleerd volgt u onderstaande stappen om de SD-kaart te koppelen:
- Start WinGPS Marine op.
- Kies 'Ja' zodra WinGPS Marine u vraagt of u gebruik wilt maken van uw SD-kaart. (Afbeelding 1)
- Klik op 'OK' in het volgende scherm. (Afbeelding 2)
- Selecteer uw SD-kaart uit het linker menu. (Afbeelding 3)
- Klik op 'SD-kaart selecteren' onderaan op het scherm.
Kiest u hier voor 'Nee' kunt u te allen tijde de optie alsnog aanzetten via onderstaande stappenlijst.
Bij sommige apparaten is de lijst met opslagapparaten niet direct zichtbaar. Klik op het menu-icoontje (linksboven) of de menu-knop van uw apparaat zelf om deze zichtbaar te maken (Afbeelding 5). N.B. Staat uw SD-kaart niet in de lijst, dan klikt u op de drie stipjes rechtsboven in het scherm en selecteerd u 'SD-kaart weergeven'.
Als u bovenstaande stappen heeft uitgevoerd zullen alle kaarten gedownload en geinstalleerd worden naar uw SD-kaart.
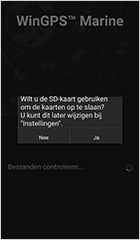 Afbeelding 1
Afbeelding 1
|
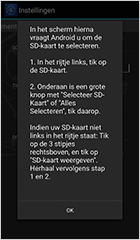 Afbeelding 2
Afbeelding 2
|
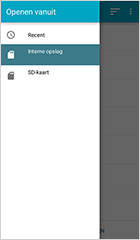 Afbeelding 3
Afbeelding 3
|
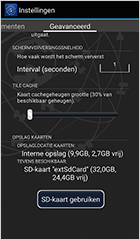 Afbeelding 4
Afbeelding 4
|
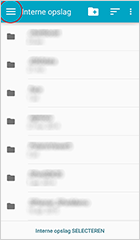 Afbeelding 5
Afbeelding 5
|
|
Klik op een afbeelding voor een grotere weergave. | ||||
SD-kaart koppelen in WinGPS Marine
Als u WinGPS Marine al op uw apparaat heeft geinstalleerd volgt u onderstaande stappen om de SD-kaart te koppelen:
- Start WinGPS Marine op.
- Ga naar 'menu - instellingen - geavanceerd' (Afbeelding 4) en klik op 'SD-kaart gebruiken'.
- Klik op 'OK' in het volgende scherm. (Afbeelding 2)
- Selecteer uw SD-kaart uit het linker menu.** (Afbeelding 3)
- Klik op 'SD-kaart selecteren' onderaan op het scherm.
Bij sommige apparaten is de lijst met opslagapparaten niet direct zichtbaar. Klik op het menu-icoontje (linksboven) of de menu-knop van uw apparaat zelf om deze zichtbaar te maken (Afbeelding 5). N.B. Staat uw SD-kaart niet in de lijst, dan klikt u op de drie stipjes rechtsboven in het scherm en selecteerd u 'SD-kaart weergeven'.
Als u bovenstaande stappen heeft uitgevoerd zullen alle kaarten gekopieerd worden naar uw SD-kaart. Zodra dit is afgerond zullen de originele bestanden nog op uw interne opslag staan, deze kunt u verwijderen door vanuit uw interne opslag de map 'DKW2' te verwijderen.
SD-kaart activeren voor Android 4
- Start WinGPS Marine op.
- Ga naar Kaartbeheer, klik op een kaart die u wilt downloaden en klik daarna op 'download' rechtsboven.
- Kies 'Ja' zodra WinGPS Marine u vraagt of u gebruik wilt maken van uw SD-kaart. (Afbeelding 1)
Kiest u hier voor 'Nee', dan kunt u te allen tijde de optie alsnog aanzetten via 'Menu - Instellingen - Geavanceerd'. (Afbeelding 4)
Als u bovenstaande stappen heeft uitgevoerd zullen alle kaarten gekopieerd worden naar uw SD-kaart.
Let op: bovenstaande stappen voor het gebruik van de SD-Kaart in WinGPS Marine zijn enkel geschikt voor gebruikers met Android 4.
N.B. Ondervindt u, na het volgen van bovenstaande stappen, alsnog problemen met het beschikbaar maken van uw SD-kaart, dan kunt u contact opnemen met onze helpdesk via helpdesk@stentec.com.
NOAA kaarten offline beschikbaar maken in WinGPS 5 of -Marine
Sinds de 2016-update van WinGPS 5 en WinGPS Marine heeft u de mogelijkheid om de NOAA-kaarten in te laden vanuit het kaartbeheer. De voorwaarde om deze kaarten te kunnen zien, is dat u beschikking heeft over internet.
Het is ook mogelijk om handmatig NOAA-kaarten toe te voegen aan uw versie van WinGPS zonder dat deze daarna telkens vanaf internet ingeladen moeten worden. Hieronder vind u een uitleg om dit te realiseren.
- Ga naar de NOAA chart locator en zorg ervoor dat u zoekt in de 'Paper charts (RNC & PDF)'.
- Selecteer de kaart die u wilt installeren door er op te klikken in het kaartvenster (Zie ondertaande afbeelding). In dit voorbeeld is er gekozen voor kaart '5161: Newport - Bermuda'.
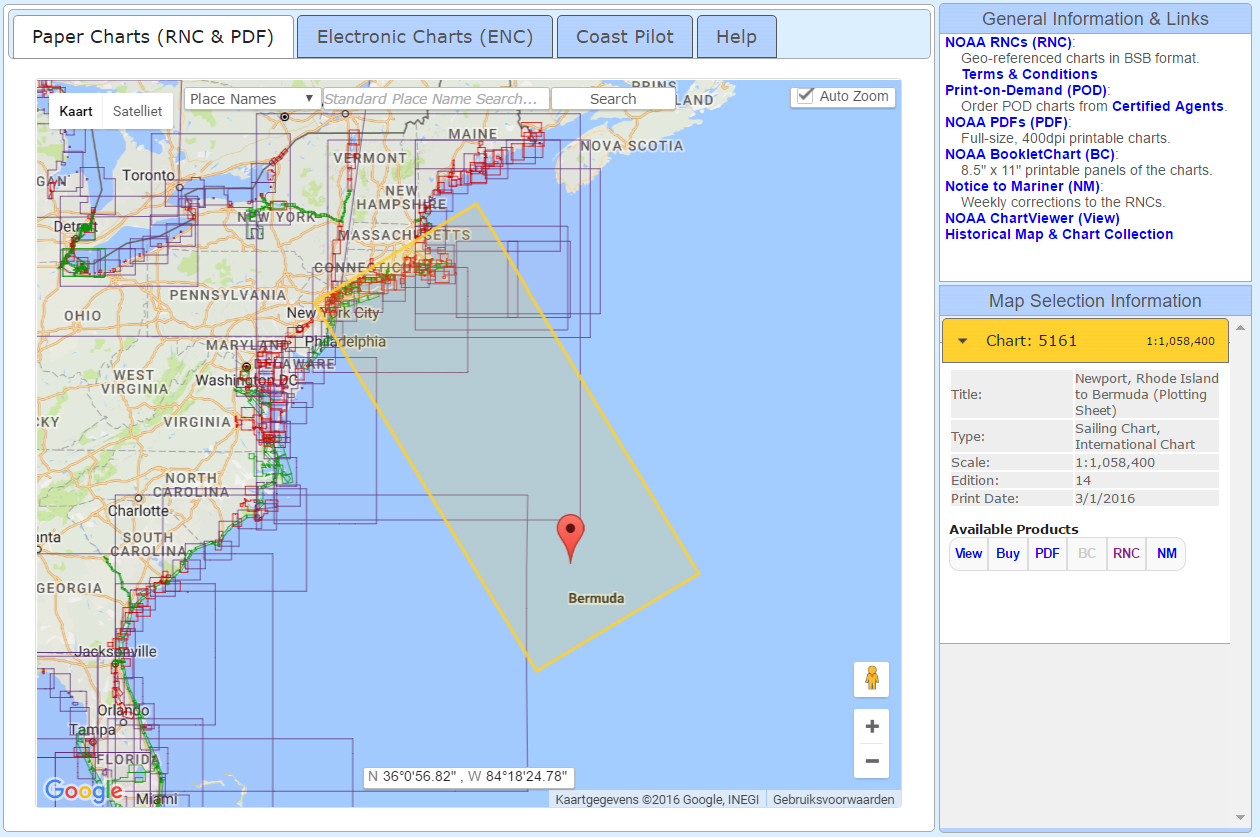
Klik op de afbeelding voor een grotere weergave. |
- Klik bij 'available products' op 'RNC'. Een nieuwe pagina zal geopend worden met de gebruikersvoorwaarden van het product, klik op 'OK' om het ZIP-bestand te downloaden.
- Pak het verkregen ZIP-bestand uit door er met de rechter muisknop op te klikken en te kiezen voor 'Alles uitpakken'. Er zal nu een nieuwe map aangemaakt worden met dezelfde benaming als het ZIP-bestand.
- Open DKW Manager en kies voor 'Installeren/bijwerken - BSB-kaarten'. Klik op 'Bladeren' en ga naar de map die zojuist is aangemaakt. In dit voorbeeld is dat ..\Downloads\5161\BSB_ROOT\5161\ Klik op 'Volgende'.
- Selecteer in dit scherm de kaarten die u wilt installeren en klik op 'Volgende'.
- Maak de keuze of u de kaarten in een nieuwe of bestaande set wilt installeren:
- Klik op 'Installeren'. De kaart zal nu beschikbaar gemaakt worden in WinGPS. Na de installatie start u WinGPS 5 opnieuw op en zal de kaart toegevoegd zijn in uw kaartbeheer (via: 'kaarten - kaartbeheer - hoofdkaartvenster'). In uw kaartvenster gaat u naar het gebied van de kaart om deze te kunnen bekijken en in/uit te zoomen voor meer detail.
Als dit de eerste NOAA-kaart is die u installeert raden wij aan om te kiezen voor een nieuwe kaartenset. Bij 'kaartensetnaam' vult u de naam in zoals die bij het vorige scherm werd aangegeven (in dit voorbeeld 'Newport - Bermuda') samen met de maand en jaar van de uitgave (bij een update kunt u dan altijd zien wat de nieuwste versie van de kaart is). Bent u bijvoorbeeld een kaartenset aan het maken voor een toekomstige reis, kunt u ook kiezen voor een naam die refereert aan deze reis.
Wilt u alle NOAA-kaarten in dezelfde kaartenset of bent u bijvoorbeeld een kaartenset aan het maken voor een toekomstige reis, kunt u er voor kiezen om de nieuwe kaart te installeren in een bestaande kaartenset.
Installatie in WinGPS Marine
Voor het installeren van de NOAA-kaarten op een Android-toestel is het van belang dat u eerst bovenstaande stappen doorloopt. Zorg ervoor dat WinGPS Marine geïnstalleerd staat op uw apparaat en is geüpdatet naar de nieuwste versie.
- DKW Manager heeft van de door u geïnstalleerde kaart een DKW2 bestand gemaakt. Als u de standaard installatiemap heeft gekozen, kunt u dit bestand terug vinden via:
C:\Program Files (x86)\Stentec\Charts\DKW2\_BSB\BSBModule\ - Kopieer de bestanden in deze map naar uw Android-apparaat in de map \DKW2\User\ Afhankelijk van uw instellingen vind u deze map terug op uw apparaat-opslag of op uw SD-kaart.
- Zodra de bestanden gekopieerd zijn start u WinGPS Marine opnieuw op en zullen de kaarten beschikbaar zijn vanuit de kaartenmanager.
N.B. Zijn de kaarten, na het volgen van bovenstaande stappen, alsnog niet beschikbaar, dan kunt u contact opnemen met onze helpdesk via ons helpdesk contactformulier.
Veelgestelde vragen over WinGPS Marine voor Android
Onderstaand vindt u een overzicht van veelgestelde vragen over de WinGPS Marine app voor Android.
Klik op de vraag waar u antwoord op wilt hebben.
Algemeen
Bij de keuze voor de navigatiesoftware kunt u kiezen uit WinGPS 5 of WinGPS Marine. WinGPS 5 is bedoeld om te gebruiken op een Windows-apparaat, bijvoorbeeld een laptop of boord-PC. Het voordeel van deze versie t.o.v. de WinGPS Marine is dat er ook een routeplanner in zit, incl. alle bruggen- en sluizeninformatie met foto’s, bedieningstijden en contactgegevens. Daarbij kunt u vanaf WinGPS 5 Pro naast AIS, windmeter, dieptemeter, log en kompas ook een stuurautomaat aansluiten.
WinGPS Marine is bedoeld om te gebruiken op een Android-apparaat, bijvoorbeeld een tablet of smartphone. Deze navigatiesoftware is iets minder uitgebreid dan WinGPS 5, maar is dan ook iets voordeliger. Dit kunt u dan gebruiken op een Android-tablet van bijvoorbeeld 10”, maar deze zijn er ook in grotere formaten verkrijgbaar en eventueel ook waterdicht.
Is uw vraag hiermee niet beantwoord? Neem dan contact met ons op via onze helpdesk.
Kan ik mijn boordapparatuur aansluiten op WinGPS?
Ja, dat kan vanaf WinGPS 5 Pro en WinGPS Marine.
Heeft u één apparaat dat u aan wilt sluiten dan kan dit via de bijgeleverde bekabeling of via een wifi- of bluetoothnetwerk. Heeft u meerdere apparaten zoals AIS, GPS, windmeter, dieptemeter, log of kompas, dan kunt u deze allemaal aansluiten op een multiplexer. Deze multiplexer kunt u aansluiten aan de laptop of computer met wifi, bluetooth of een USB-kabel. Als u hem aan de Android-tablet wilt aansluiten, dan dient dit via wifi of bluetooth verbonden te worden. Alle data van uw boordapparatuur wordt dan getoond in WinGPS.
Is uw vraag hiermee niet beantwoord? Neem dan contact met ons op via onze helpdesk.
Kan ik AIS aansluiten op WinGPS?
Ja, dat kan vanaf WinGPS 5 Pro en WinGPS Marine.
U kunt kiezen om enkel AIS te ontvangen (receiver), of om ook uit te zenden (transponder). U kunt een AIS-systeem nemen met een interne splitter of met een losse VHF-antenne. Heeft u al een VHF-antenne (voor de marifoon) aan boord? Dan kunt u deze prima gebruiken voor de AIS met interne splitter. Naast de AIS heeft u dan ook nog een kabel nodig voor naar de marifoon. Heeft u nog geen VHF-antenne aan boord, dan dient u een aparte VHF-antenne te plaatsen.
Is uw vraag hiermee niet beantwoord? Neem dan contact met ons op via onze helpdesk.
WinGPS Marine: Algemeen
De kaarten kunnen op een SD-kaart worden opgeslagen. Als u WinGPS Marine op een tablet of smartphone gebruikt zonder mogelijkheid voor een SD-kaart, dan raden wij u aan een apparaat te nemen met minimaal 16 GB interne opslag. Hierdoor kunt u naast WinGPS en uw kaart(en) ook andere apps gebruiken.
Minimaal vereist is Android 2.3 Ginger Bread. Meest getest is Android 4.3 Jelly Bean. Om de kaarten te laten meelopen dient u een interne GPS te hebben of een bluetooth verbinding aan te maken met een Bluetooth-GPS.
Om gebruik te kunnen maken van het routenetwerk dient u te beschikken over minimaal 2 GB werkgeheugen. Het is hierbij belangrijk dat uw tablet de app toestaat om het volledige werkgeheugen te gebruiken en dit niet te beperken tot bijvoorbeeld 512 MB.
Is uw vraag hiermee niet beantwoord? Neem dan contact met ons op via onze helpdesk.
Wat zijn de verschillen tussen WinGPS Marine Lite en de DKW-kaarten-apps?
WinGPS Marine Lite kan hetzelfde als de DKW-kaarten-app, met uitzondering van het aanmelden van de kaarten op uw gebruikersaccount voor WinGPS 5 op uw PC. Als extra heeft WinGPS Marine lite de mogelijkheid om meerdere kaartensets in beeld te brengen. Bij kaartenbeheer vindt u door te swipen naar rechts, links van het kaartensetmenu, daarvoor een downloadmenu, waar de voor u beschikbare kaartensets staan. Deze zijn te downloaden en te verwijderen om geheugen op uw tablet vrij te maken.
Is uw vraag hiermee niet beantwoord? Neem dan contact met ons op via onze helpdesk.
Hoe kan ik upgraden naar de betaalde versie van WinGPS Marine?
In onze online shop kunt u de betaalde versie van WinGPS Marine aanschaffen met uw Stentec-account, klik hier voor meer informatie. Zodra de bestelling is voltooid, wordt deze versie van WinGPS Marine aan uw Stentec-account gekoppeld. Ga nu naar de tablet/smartphone, installeer WinGPS Marine en log in met dit Stentec-account (als u dit nog niet heeft gedaan). De app zal nu automatisch de betaalde versie worden.
Bent u in de app met een ander account ingelogd dan het account waarmee u de bestelling heeft geplaatst, verwijderd dan de app en installeer deze opnieuw zodat u weer om u accountgegevens wordt gemarine_vraag_d. Heeft u al wel kaarten op uw andere account staan? Neem dan contact met ons op, dan voegen wij de twee accounts voor u samen.
Is uw vraag hiermee niet beantwoord? Neem dan contact met ons op via onze helpdesk.
Wat betekenen de afkortingen, met name bij Instellingen en bij het instrumentendisplay?
De volgende afkortingen zijn gebruikelijk bij navigatie:
- SOG= Speed Over Ground (snelheid over de grond)
- COG= Course Over Ground (koers over de grond)
- CTS= Course To Steer (de te sturen koers naar een waypoint)
- DTG= Distance To Go (de nog af te leggen afstand naar een waypoint)
- TTG= Time To Go (de tijd die nodig is om het waypoint te bereiken met de huidige SOG)
- ETA= Estimated Time of Arrival (de verwachte aankomsttijd met de huidige SOG)
- DMS= Weergave van de GPS positie LAT/LON in Degrees Minutes Seconds. Standaard is DM.
Is uw vraag hiermee niet beantwoord? Neem dan contact met ons op via onze helpdesk.
Waar kan ik de afmetingen van mijn schip invullen?
Ga naar 'Menu - Instellingen - Uw schip'. Stel hier de gegevens van uw schip in. Met deze informatie wordt rekening gehouden tijdens het uitzetten van de route.
Is uw vraag hiermee niet beantwoord? Neem dan contact met ons op via onze helpdesk.
WinGPS Marine: Kaarten
Kan ik de kaarten van de DKW-kaarten-apps ook met WinGPS 5 op mijn navigatielaptop gebruiken?
Ja, dat kan. U heeft het recht de kaart op 2 verschillende systemen te installeren en activeren. Bijvoorbeeld op uw tablet en navigatielaptop. Dit gaat als volgt:
- Wanneer u de DKW-kaarten-app installeert, wordt u gemarine_vraag_d uw Stentec-account in te voeren. Hierdoor worden de kaarten gekoppeld aan uw account. Als u daarna inlogt op www.stentec.com kunt u op het activatieoverzicht uw producten terugvinden
- Indien u de kaarten op uw navigatielaptop wilt installeren, dan kan dit met de DKW Manager. Deze kunt u gratis downloaden via deze link. Klik op 'installeren/bijwerken', kies voor 'installeren via internet' en volg de stappen.
- Voor optimaal gebruik raden wij u aan om altijd één Stentec-account te gebruiken. Zo krijgt u alle updates waar u recht op heeft en heeft u de licenties in eigen beheer.
Is uw vraag hiermee niet beantwoord? Neem dan contact met ons op via onze helpdesk.
Kan ik mijn DKW-kaarten, die ik nu in WinGPS 5 gebruik, ook op mijn tablet of smartphone gebruiken?
De kaarten die u op uw WinGPS 5 navigatielaptop gebruikt kunt u ook op uw Android-tablet of -smartphone gebruiken. Download eerst 'WinGSP Marine' in de Playstore. Open deze app en vul hier uw Stentec-account in waarmee u de kaarten op uw navigatielaptop ook heeft geïnstalleerd. Ga naar het menu en naar 'kaartbeheer'. Hier staan in het meest linker scherm de kaarten die u kunt downloaden vanaf uw account. Klik op de kaart en daarna op 'download' rechts bovenin.
Is uw vraag hiermee niet beantwoord? Neem dan contact met ons op via onze helpdesk.
Kan ik WinGPS Marine Lite ook zonder DKW kaarten gebruiken?
Ja, dat is mogelijk als u online bent. Als er geen kaarten gedownload zijn toont WinGPS Marine Lite een ESRI-kaart van de hele wereld. Ideaal om de app te testen.
Is uw vraag hiermee niet beantwoord? Neem dan contact met ons op via onze helpdesk.
Kan de DKW 1800-app op mijn tablet de papieren kaartenset van de Hydrografische dienst vervangen?
Ja, daar is de DKW 1800-app voor bedoeld. Met onze wekelijkse BaZ-updateservice garanderen wij de meest up-to-date kaart gedurende de editie van dat jaar. Eventuele nieuw uitgegeven correctiebladen van de 1800-sets worden met de updates meegenomen. De papieren kaarten van de Hydrografische Dienst worden vanaf 2013 niet meer aan het begin van het seizoen uitgegeven. De nog verkrijgbare edities zijn vaak verouderd en zijn onveilig om op te varen, indien deze niet handmatig zijn bijgewerkt met alle BaZ’s. Vergeleken met de paperen sets loopt de kaart op de tablet of smartphone altijd met u mee, zodat u precies weet waar u bent, dankzij de ingebouwde GPS. Het loggen van uw positie wordt automatisch bijgehouden door het traject. Dit is instelbaar tot maar liefst 5 dagen. Ook kunt u naar een waypoint toe sturen en via eigen waypoints aantekeningen op de kaart maken. Dit is te vergelijken met het uitzetten van een koers op een papieren kaart.
Is uw vraag hiermee niet beantwoord? Neem dan contact met ons op via onze helpdesk.
Wat betekenen de blauwe driehoekjes op de Wadden?
Dit zijn wantijpunten. De blauwe driehoekjes geven de dieptelodingen van Rijkswaterstaat aan op de kaart. Deze worden maandelijks bijgewerkt. Door er op te klikken of dubbelklikken ziet u meer informatie. Bijvoorbeeld de Boontjes Drempel Noordzijde. Deze is op 13-11-2013 gelood door Rijkswaterstaat. Bij laagwater (LAT) is de diepte 2,66meter. Het getij loopt 5 minuten voor op het getij van het referentiestation Harlingen (bij een + loopt het achter).
Is uw vraag hiermee niet beantwoord? Neem dan contact met ons op via onze helpdesk.
Wat zijn die rode lijnen op mijn kaart en hoe verwijder ik deze?
Deze rode lijnen zijn zeer waarschijnlijk uw gevaren trajecten of zelf gemaakte routes. Deze kunt u uitzetten of verwijderen in het menu bij ‘Routebeheer’ of ‘Trajectbeheer’.
Is uw vraag hiermee niet beantwoord? Neem dan contact met ons op via onze helpdesk.
Waarom zie ik geen betonning op de kaart?
Sommige kaarten zijn raster kaarten, waarin de betonning is verwerkt, en sommige kaarten zijn hybride kaarten, waarin de betonning als een waypointlaag over de raster kaart heen ligt.
De DKW 1800-serie is een voorbeeld van een raster kaart. Wanneer u hierop geen betonning ziet, dan kunt u kijken bij het menu bij ‘kaartbeheer’. Zet de 1800-serie kaarten aan en ga naar het meest rechter scherm, hier ziet u alle losse kaarten staan. Vink hier de overzichtskaarten uit, bijvoorbeeld de 1801.01 en de 1803.01. Hierdoor vallen deze overzichtskaarten niet over de detailkaarten en ziet u weer al de beschikbare details, incl. betonning.
De binnenwaterkaarten zijn hybride kaarten. De betonning ligt hier als een waypointlaag op de raster kaart. Wanneer u geen betonning ziet, kijk dan of de waypoints aan staan bij het oogje linksboven. Ook kunt u kijken bij het menu bij ‘waypointbeheer’ of hier de nodige waypoints aan staan (schuif hier ook eens naar links of rechts voor meer mogelijkheden). Ziet u hier geen waypoints staan, dan kan het zijn dat de kaart nog niet volledig is gedownload. Wanneer u de app opnieuw opstart, zal er worden gemarine_vraag_d of het resterende deel alsnog wilt downloaden.
Het is ook nog mogelijk dat een andere kaart, met een grotere schaal, over uw detailkaart ligt. Kijk daarom in kaartbeheer welke kaarten aan staan. Zorg dat u enkel de kaarten aan heeft staan, die u momenteel gebruikt.
Is uw vraag hiermee niet beantwoord? Neem dan contact met ons op via onze helpdesk.
Hoe verwijder ik oude kaarten?
Kaarten die oud zijn of die u de komende periode niet gebruikt kunt u beter verwijderen om opslagruimte te besparen. Dit doet u door in het menu naar ‘kaartbeheer’ te gaan en daar naar het meest linker scherm te gaan. De kaarten waar een vinkje achter staat zijn geïnstalleerd. Klik op de kaart die u wilt verwijderen en klik daarna op Verwijderen (rechtsboven).
Let op: er wordt eerst gemarine_vraag_d of u de kaart wilt verwijderen. Kies hier voor Ja. Daarna wordt gemarine_vraag_d of u de kaartbestanden wilt behouden. Als u de kaart echt wilt verwijderen, dan raden wij aan om hier voor Nee te kiezen zodat alle bestanden daadwerkelijk van uw apparaat worden verwijderd.
Is uw vraag hiermee niet beantwoord? Neem dan contact met ons op via onze helpdesk.
Hoe kan ik de kaarten mee laten lopen?
De kaarten lopen met u mee als u een fix heeft en de Volgknop in het menu is ingedrukt. Hierdoor staat uw schip op het midden van de scherm en kunt u uw kaart niet meer verslepen. Door nogmaals op de Volgknop te klikken zet u de volgmodus weer uit en kunt u de kaart weer verslepen. Wanneer u de betaalde versie hebt van WinGPS Marine kunt u de volgstand instellen. Dit kan bij het oogje (linksboven).
Is uw vraag hiermee niet beantwoord? Neem dan contact met ons op via onze helpdesk.
Hoe kan ik de openingstijden van bruggen en sluizen inzien?
Om de bedieningstijden van bruggen en sluizen te zien dient u het routenetwerk aan te zetten. Dit doet u in het menu onder Instellingen en Routenetwerk. Zodra u dubbelklikt op een brug of sluis zult u alle beschikbare informatie te zien krijgen.
Let op, om het routenetwerk te kunnen gebruiken dient u te beschikken over minimaal 2 GB werkgeheugen.
Is uw vraag hiermee niet beantwoord? Neem dan contact met ons op via onze helpdesk.
WinGPS Marine: Navigeren
Hoe maak ik een waypoint aan en navigeer ik hier naartoe?
Maak een waypoint aan door enkele seconden op de kaart te drukken. Er ontstaat een punt met witte schijf. Deze kunt u verschuiven om de waypoint zeer precies te positioneren. Bij WinGPS Marine Lite wordt het eerste waypoint dat u aanmaakt het Go-to-Waypoint, deze wordt verbonden met uw huidige positie. De app toont dan de te sturen koers (CTS) en afstand (DTG) in het ‘instrumenteninfo-scherm’ rechtsboven. Deze toont ook uw huidige koers&snelheid en de verwachtte aankomsttijd (ETA). Ieder waypoint kunt u een eigen naam en subnaam geven. Dit doet u door er op te dubbelklikken of via bewerken in het waypointmenu. Een waypoint kunt u verwijderen door er enkele seconden op te drukken en deze naar de prullenbak (linksonder) te slepen.
Is uw vraag hiermee niet beantwoord? Neem dan contact met ons op via onze helpdesk.
De eenheden staan standaard op knopen en zeemijlen. Hoe kan ik deze instellen op km/h en kilometers?
Ga naar Instellingen en selecteer Inland in plaats van Nautisch. Daar kunt u ook de afstandsringen om uw GPS-cursor in km opgeven: 50m is 0,05km.
Is uw vraag hiermee niet beantwoord? Neem dan contact met ons op via onze helpdesk.
Een route maakt u door met uw vinger enkele tellen op de kaart te drukken. Er komt een menu naar voren, kies hier voor 'Creëer route'. Het eerste routepunt staat nu op de kaart. Verschuif dit naar de juiste locatie. Klik nu nogmaals op een andere plek op de kaart, daar zal nu een tweede routepunt worden geplaatst.
Tijdens het plaatsen van een routepunt op het routenetwerk, kunt u het routepunt ingedrukt houden met uw vinger en over het routenetwerk bewegen. Hierbij ziet u dat de kleur van het routepunt verandert. Wanneer het routepunt rood is tijdens dit schuiven, dan staat het niet goed op het routenetwerk. Schuif het punt een beetje; wanneer het grijs is kunt u het routepunt loslaten en staat het op het routenetwerk.
Klik op de routelijn tussen twee routepunten om een routepunt tussen te voegen. Elk routepunt kan nog worden verplaatst door er op te klikken en te verslepen. Wilt het routepunt verwijderen, versleep het dan naar de prullenbak links onderin.
Bent u klaar met het bewerken van de route, klik dan op ‘stop route bewerken’. Uw route staat nu ook in het menu bij ‘Routebeheer’.
Is uw vraag hiermee niet beantwoord? Neem dan contact met ons op via onze helpdesk.
Waarom is mijn routelijn roze in plaats van rood?
Een roze routelijn betekent dat uw schip op die vaarweg niet kan/mag varen. Een rode routelijn is wel te bevaren. Plaats een routepunt op de route en schuif dit naar een vaarweg waar u wel kunt/mag varen.
Is uw vraag hiermee niet beantwoord? Neem dan contact met ons op via onze helpdesk.
Hoe navigeer ik naar een punt op de kaart?
U kunt navigeren naar een waypoint of routepunt door op dit punt te klikken met uw vinger (voor een paar tellen) waarna u kunt kiezen voor 'start' of 'navigeer naar..'. Er wordt nu een lijn getrokken van uw GPS-positie naar het punt. Ook ziet u rechtsboven in het ‘instrumenteninfo-scherm’ de te sturen koers (CTS) en afstand (DTG).
Is uw vraag hiermee niet beantwoord? Neem dan contact met ons op via onze helpdesk.
Ik zie geen waypoints of de namen worden niet weergegeven.
De waypoints en waypointnaamlabels kunt u aanzetten bij het oogje (linksboven). Ook kunt u waypoints aan- en uitzetten bij 'Waypointbeheer' in het menu.
Is uw vraag hiermee niet beantwoord? Neem dan contact met ons op via onze helpdesk.
Vanaf versie 2.76 is het routenetwerk ingebouwd in WinGPS Marine en WinGPS Marine+. Om hier gebruik van te kunnen maken dient uw tablet of telefoon te beschikken over minimaal 2 GB werkgeheugen, en dit geheugen ook beschikbaar te stellen voor WinGPS Marine. Aan de hand van het routenetwerk kunt u eenvoudig de kortste route berekenen. Zodra u de eerste keer versie 2.76 van WinGPS Marine opstart controleert de app of uw apparaat over voldoende werkgeheugen beschikt. U krijgt een melding wanneer dit niet het geval blijkt te zijn.
Is uw vraag hiermee niet beantwoord? Neem dan contact met ons op via onze helpdesk.
Kan ik het routenetwerk ook uitzetten?
Ga naar 'Menu - Instellingen - Routenetwerk'. Als u het routenetwerk helemaal niet gaat gebruiken, bijvoorbeeld als u op zee vaart, kunt u dit hier uitzetten. Onderaan kunnen er delen van het routenetwerk aan- of uitgezet worden. Alleen van de vaarkaarten die u geïnstalleerd heeft, krijgt u de optie het routenetwerk aan/uit te zetten. Hoe minder netwerkdelen er aan staan, hoe sneller de app zal worden.
Is uw vraag hiermee niet beantwoord? Neem dan contact met ons op via onze helpdesk.
Kan ik gemaakte routes ook onzichtbaar maken?
Ga naar 'Menu - Routebeheer'. Hier vindt u alle routes die u heeft gemaakt. Het is aan te raden alleen de routes aan te vinken die u op dit moment gebruikt. De rest van de routes kunt u uitvinken (onzichtbaar maken) of verwijderen.
Is uw vraag hiermee niet beantwoord? Neem dan contact met ons op via onze helpdesk.
Hoe kan ik routes, trajecten of waypoints overzetten van de laptop naar de tablet, of andersom?
Van de laptop naar de tablet: exporteer de bestanden vanuit WinGPS 5, via ‘bestand/ exporteren’. Kies hier voor .gpx en selecteer de bestanden die u wilt overzetten. Bij de laatste stap kiest u voor de locatie waar u het bestand wilt opslaan. Kopieer daarna dit bestand van die locatie naar uw tablet, of e-mail het naar uw tablet. Daarna opent u het bestand op uw tablet, waarna u de marine_vraag_ krijgt: met welke app wilt u dit bestand openen? Kies hier voor WinGPS Marine en de bestanden staan in de app.
Van de tablet naar de laptop: ga naar het menu en naar het beheer van het bestand dat u wilt exporteren naar de laptop. Selecteer het bestand door er op te klikken (wilt u meerdere bestanden tegelijk selecteren, druk dan enkele tellen op het bestand waarna u meerdere bestanden kunt aanklikken en daarmee selecteren). Klik daarna op de menuknop van uw tablet en kies voor ‘Export GPX’. Kies voor een medium waarmee u het bestand wilt exporteren, bijvoorbeeld e-mail. Open de e-mail op uw laptop en download het bestand. Kies daarna in WinGPS 5 op de laptop voor ‘bestand/ importeren’ en daarna voor .gpx. Volg de stappen en uw bestanden staan in WinGPS 5.
Is uw vraag hiermee niet beantwoord? Neem dan contact met ons op via onze helpdesk.
Hoe kan ik de GRIB-files (weersvoorspelling) op de kaart tonen?
Zorg in eerste instantie dat u een internetverbinding heeft. Neem het gebied, waarvoor u een weersvoorspelling wilt, in uw scherm en ga naar het menu en dan naar ‘Meteo & Getij’. Klik hier (bijvoorbeeld) op ‘wind’ bij NOAA en kies voor ‘JA’. De GRIB-files worden nu gedownload.
Wanneer u nog geen windpijlen op de kaart ziet, dan kunt u bij het oogje (linksboven) de ‘meteo’ aanzetten. Met de tijdbalk (rechts) kunt u in de tijd vooruit kijken en de voorspelling van het weer zien.
Als u weer bij Meteo kijkt, in het menu, dan ziet u daar dat de Wind van de NOAA blauw gearceerd is. Druk hier enkele tellen met uw vinger op en u krijgt extra instellingen die u naar wens kunt aanpassen. Klik op OK om dit scherm weg te krijgen. Klik nogmaals op Wind om hem uit te zetten, waarna het vakje weer donkerblauw wordt zoals de andere vakjes.
Let op dat de verschillende bronnen voor GRIB-files andere periodes omvatten. De data waarvoor de GRIB-file geldt staat vermeldt bij de bron, nadat u het bestand heeft gedownload.
Is uw vraag hiermee niet beantwoord? Neem dan contact met ons op via onze helpdesk.
WinGPS Marine: Apparaten
De GPS-cursor is soms rood. Wat betekent dit?
Een rode cursor en rode positie geeft aan dat de GPS geen fix heeft. Er worden dan minder dan 3 satellieten ontvangen. Het aantal satellieten kunt u zien onderaan in het instrumentendisplay. Bij 1/4 zijn er 4 in beeld maar nog slechts 1 in gebruik. Onvoldoende voor een fix. Binnen in een stalen, aluminium of carbon schip heeft u onvoldoende ontvangst. Voor een goede fix moet de GPS in uw tablet of smartphone minimaal de helft van de hemel zien.
Is uw vraag hiermee niet beantwoord? Neem dan contact met ons op via onze helpdesk.
Kan ik de GPS cursor ook verplaatsen om zoveel mogelijk kaart voor me te hebben?
Ja, dat kan door op de GPS-cursor te drukken en de witte schijf te verschuiven. Als de schijf weer weg is staat de cursor op een andere schermpositie.
Is uw vraag hiermee niet beantwoord? Neem dan contact met ons op via onze helpdesk.
Kan ik de kaarten ook op mijn SD-kaart zetten om opslagruimte besparen?
Ja, voor apparaten met Android 4, 5 of 6 is het mogelijk om de kaarten op een SD-kaart te zetten. Klik hier voor meer informatie.
Heeft uw tablet geen mogelijkheid voor een SD-kaart? Dan raden wij u aan oude kaarten en ongebruikte apps te verwijderen. Ook het aantal foto’s kunnen in de loop van tijd aardig oplopen en daarmee opslagruimte in beslag nemen.
Is uw vraag hiermee niet beantwoord? Neem dan contact met ons op via onze helpdesk.
Hoe koppel ik mijn boordapparatuur aan de WinGPS Marine?
Bovengenoemde boordapparatuur kunt u koppelen aan WinGPS Marine Plus. AIS is de uitzondering, die kan ook al worden gekoppeld met WinGPS Marine.
De apparaten koppelt u aan de tablet of smartphone door middel van een draadloze verbinding, (Wifi of Bluetooth). Een apparaat kan direct met de tablet/smartphone worden gekoppeld, of gezamenlijk via een multiplexer. Zodra de verbinding tussen de boordapparatuur en de tablet/smartphone tot stand is gebracht, kunt u in WinGPS Marine bij 'instellingen' gaan naar 'instrumenten'. Klik hier op 'connecties' en maak een nieuwe connectie aan die de huidige verbinding erkent. De gegevens als IP en poort staan vaak op het apparaat of in de handleiding van het apparaat genoemd. Als alles goed staat ingesteld klikt u op Safe en ziet u de NMEA-data binnenkomen. Ga daarna naar de knop onder 'Connecties - Instrumenten'. Klik hier op het apparaat dat u heeft gekoppeld en selecteer de connectie die u zojuist heeft gemaakt, door op het grijze blokje te klikken. Uiteraard zet u ook een vinkje bij 'Enable'. Nu is het apparaat gekoppeld en kunt u de data zien in de app (op de kaart of bij instrumentenbeheer).
Is uw vraag hiermee niet beantwoord? Neem dan contact met ons op via onze helpdesk.
Ik heb te weinig geheugen voor de DKW-kaarten-app. Heeft u tips om de werking te versnellen?
De nieuwste Android-apparaten hebben over het algemeen genoeg geheugen en hier op werken onze apps met kaarten goed. Sommige oudere apparaten hebben per app weinig geheugen ter beschikking, waardoor ook onze apps vertraging ondervinden.
Een goede tip is om in de DKW-kaarten-app via kaartenbeheer de kaarten uit te zetten die u niet nodig heeft. Zoals bijvoorbeeld de overzichtskaart(en). Dit beperkt het geheugengebruik en bevordert de snelheid. Het zelfde geldt voor waypoint groepen: zet de waypointgroepen uit die u op dat moment niet nodig heeft.
Als dit nog niet genoeg helpt kunt u in de app bij 'instellingen' en daarna 'geavanceerd' het voor de kaarten gereserveerde cachegeheugen vergroten. Let daarbij op dat hierdoor minder geheugen beschikbaar is voor andere acties in de app. Door de schuif te veel naar links te plaatsen worden de kaarten niet altijd volledig opgebouwd. Niet alle tiles van 250 bij 250 pixels worden dan getoond. Door te experimenteren kunt u de meest optimale stand bepalen.
Is uw vraag hiermee niet beantwoord? Neem dan contact met ons op via onze helpdesk.
Uw commentaar, vragen, gebruikerservaring en eventuele Error reports zien wij graag tegemoet. Hiermee draagt u bij aan de verbetering van onze navigatie-software. Stuur een e-mail naar: helpdesk@stentec.com
Tips en veelgestelde vragen
WinGPS 5 (voor Windows).
De rode lijn is de lijn van het door u gevaren traject. Via [ Beeld / Eigenschappen / Hoofdkaartvenster / Trajecten ] kunt u instellen of de trajecten op de kaart getoond moeten worden.
Is uw vraag hiermee niet beantwoord? Neem dan contact met ons op via onze helpdesk.
Is uw vraag hiermee niet beantwoord? Neem dan contact met ons op via onze helpdesk.
Dat kan betekenen dat de verkeerde kaarten aan staan, over elkaar heen liggen of uit staan. Via [ Kaarten / Kaartbeheer ] opent u een lijst met alle kaarten die u geïnstalleerd én geactiveerd heeft. Soms staat er iets verkeerd bij de helderheid. Klik een aantal keren op om de gewenste helderheid weer terug te krijgen.
Is uw vraag hiermee niet beantwoord? Neem dan contact met ons op via onze helpdesk.
Is uw vraag hiermee niet beantwoord? Neem dan contact met ons op via onze helpdesk.
Wellicht gebruikt u de Vaarkaart Nederland. Die kaart is gemaakt zonder ingetekende betonning . De betonning (en andere waypoints) kunt u zichtbaar maken door de knop voor waypoints aan te zetten. Welke waypoints u zichtbaar wilt maken kunt u aangeven bij [ waypoints / waypointbeheer ]. Op de DKW 1800-serie kaarten is de betonning wel altijd zichtbaar.
Misschien heeft u bij de installatie gebruik gemaakt van de oude versie van de DKW manager. U mist dan cruciale informatie. Download de nieuwste versie via deze link.
Is uw vraag hiermee niet beantwoord? Neem dan contact met ons op via onze helpdesk.
U kunt kiezen om of de kaart stil te zetten en uw schip er over heen te zien bewegen of uw schip stil te zetten en de kaart er onder door te laten bewegen. Klik voor de gewenste instelling op het GPS Volgen icoon op de kaartknoppenbalk.
Is uw vraag hiermee niet beantwoord? Neem dan contact met ons op via onze helpdesk.
Is uw vraag hiermee niet beantwoord? Neem dan contact met ons op via onze helpdesk.
Is uw GPS-ontvanger goed aangesloten? Staat de communicatie "aan"? Klik met de rechter muisknop op de kaart en kies [ GPS / Zoek GPS-positie ].
Is uw vraag hiermee niet beantwoord? Neem dan contact met ons op via onze helpdesk.
Is uw vraag hiermee niet beantwoord? Neem dan contact met ons op via onze helpdesk.
Als u zonder NMEA-kompas vaart (bijvoorbeeld alleen de GPS), en de koers (HDG) van uw bootje staat scheef t.o.v. de grondkoers en het traject, zet dan met de knoppen van het navigatie-infoscherm het ZOG (Leeway) en de stroming (Stream) op nul, zodat de HDG gelijk is aan de COG.
Is uw vraag hiermee niet beantwoord? Neem dan contact met ons op via onze helpdesk.
Is uw vraag hiermee niet beantwoord? Neem dan contact met ons op via onze helpdesk.
Soms lijkt het alsof de update stil staat, er gebeurt dan ogenschijnlijk niets op uw scherm. In dat geval kan het zijn dat er onderin in uw Windows-taakbalk een scherm knipperend om uw aandacht vraagt. Dat is afhankelijk van de door uzelf ingestelde mate van beveiliging op uw PC. Windows vraagt u om toestemming voor een update.
Is uw vraag hiermee niet beantwoord? Neem dan contact met ons op via onze helpdesk.
Is uw vraag hiermee niet beantwoord? Neem dan contact met ons op via onze helpdesk.
Er blijft altijd één bootje op uw scherm staan, dit is uw GPS-cursor. Het kan zijn dat uw GPS-cursor ergens staat waar u niet meer bent. U kunt deze cursor niet verwijderen, maar wel verplaatsen. Dit doet u door simpelweg de communicatie te starten en de GPS uw huidige positie te laten bepalen. Of klik met de rechter muisknop op de kaart en ga naar [ GPS / Zet GPS-positie ].
Is uw vraag hiermee niet beantwoord? Neem dan contact met ons op via onze helpdesk.
Is uw vraag hiermee niet beantwoord? Neem dan contact met ons op via onze helpdesk.
Voor vrijwel elk instrument is een baudrate van 4800 de standaard. Behalve voor AIS-apparatuur,
daarvoor geldt een baudrate van 38400.
Is uw vraag hiermee niet beantwoord? Neem dan contact met ons op via onze helpdesk.
Is uw vraag hiermee niet beantwoord? Neem dan contact met ons op via onze helpdesk.
WinGPS Marine en andere kaarten-apps (voor Android).
WinGPS Marine en de kaarten dienen op de interne opslag van het apparaat te worden geïnstalleerd. Wanneer u een nieuw apparaat aanschaft, raden wij u aan minimaal 16GB interne opslag te nemen, zodat u naast WinGPS Marine en de kaarten ook andere apps kunt gebruiken.
Minimaal vereist is Android 2.3 Ginger Bread. Meest getest is Android 4.3 Jelly Bean. Om de kaarten te laten meelopen dient u een interne GPS te hebben of een bluetooth verbinding aan te maken met een Bluetooth-GPS.
Is uw vraag hiermee niet beantwoord? Neem dan contact met ons op via onze helpdesk.
Minimaal vereist is Android 2.3 Ginger Bread. Meest getest is Android 4.3 Jelly Bean. Om de kaarten te laten meelopen dient u een interne GPS te hebben of een bluetooth verbinding aan te maken met een Bluetooth-GPS.
Is uw vraag hiermee niet beantwoord? Neem dan contact met ons op via onze helpdesk.
Ja, dat kan. U heeft het recht de kaart op 2 verschillende systemen te installeren en activeren. Bijvoorbeeld op uw tablet en navigatielaptop. Dit gaat als volgt:
- In de app gaat u naar het scherm van de instellingen. Bovenaan kunt u de kaartenset of serie koppelen aan uw Stentec-gebruikersaccount. Als u daarna inlogt op www.stentec.com kunt u via het downloadoverzicht de kaartenset downloaden. Bij het activatieoverzicht staat uw licentiecode.
- Nieuwe gebruikers kunnen een Stentec-gebruikersaccount aanmaken door te registeren op www.stentec.com (rechts in de balk). Dit gaat met uw e-mailadres en eigen wachtwoord.
- Als u voortaan dit account gebruikt voor al uw aankopen en activaties bij Stentec, dan wordt alles aan dit gebruikersaccount gekoppeld en kunt u zelf uw licenties en downloads beheren.
De kaarten-apps lezen alleen de meegeleverde kaarten, maar met WinGPS Marine apps kunt u 2014 kaartensets met vrije activatie downloaden. Deze apps downloaden ook de reeds aanwezige kaarten (van de kaarten-apps) op uw tablet of smartphone. Voor activering dient u in te loggen in uw account. Er is een gratis WinGPS Marine Lite app in de Playstore beschikbaar, waarmee dit ook mogelijk is.
Is uw vraag hiermee niet beantwoord? Neem dan contact met ons op via onze helpdesk.
Is uw vraag hiermee niet beantwoord? Neem dan contact met ons op via onze helpdesk.
WinGPS Marine Lite kan hetzelfde als de DKW kaarten app, met uitzondering van het aanmelde van de kaarten op de gebrukersaccount voor WinGS op de PC. Als extra heeft de lite app de mogelijkheid om meerdere kaartensets in beeld te brengen. Bij kaartenbeheer vindt u door swipen naar rechts, links van het kaartensetmenu, daarvoor een downloadmenu, waar de voor u beschikbare kaartensets staan. Deze zijn te downloaden en te verwijderen om SD geheugen op uw tablet vrij te maken.
Is uw vraag hiermee niet beantwoord? Neem dan contact met ons op via onze helpdesk.
Is uw vraag hiermee niet beantwoord? Neem dan contact met ons op via onze helpdesk.
Ja, dat is mogelijk als u online bent. Als er geen kaarten gedownload zijn toont de Lite app een OpenStreetMap (OSM) kaart van de hele wereld. Ideaal om de app te testen. Als u een DKW kaart download verdwijnt OSM echter. Om OSM weer te tonen dient u alle kaartensets te verwijderen in het downloadoverzicht en daarna de Lite app weer opnieuw op te starten. Laat de kaartbestanden laat staan (in het SD geheugen) zodat u die opnieuw hoeft te downloaden.
Is uw vraag hiermee niet beantwoord? Neem dan contact met ons op via onze helpdesk.
Is uw vraag hiermee niet beantwoord? Neem dan contact met ons op via onze helpdesk.
Een rode cursor en rode positie geeft aan dat de GPS geen fix heeft. Er worden dan minder dan 3 satellieten ontvangen. Het aantal satellieten kunt u zien onderaan in het instrumentendisplay. Bij 1/4 zijn er 4 in beeld maar nog slechts 1 in gebruik. Onvoldoende voor een fix. Binnen in een stalen, aluminium of carbon schip heeft u onvoldoende ontvangst. Voor een goede fix moet de GPS in uw tablet of smartphone minimaal de helft van de hemel zien.
Is uw vraag hiermee niet beantwoord? Neem dan contact met ons op via onze helpdesk.
Is uw vraag hiermee niet beantwoord? Neem dan contact met ons op via onze helpdesk.
De kaarten lopen met u mee als u een fix heeft en de Volgknop in het menu is ingedrukt. Hierdoor staat uw schip op het midden van de scherm en kunt u uw kaart niet meer verslepen. Door nogmaals op de Volgknop te klikken zet u de volgmodus weer uit en kunt u de kaart weer verslepen.
Is uw vraag hiermee niet beantwoord? Neem dan contact met ons op via onze helpdesk.
Is uw vraag hiermee niet beantwoord? Neem dan contact met ons op via onze helpdesk.
Sommige smartphones en soms ook tablets hebben per app weinig geheugen ter beschikking. Een goede tip is om in de kaarten-app via kaartenbeheer de kaarten uit te zetten die u niet nodig heeft. Zoals bijvoorbeeld de overzichtskaart(en). Dit beperkt het geheugengebruik en bevordert de snelheid. Het zelfde geldt voor waypoint groepen: zet de waypointgroepen uit die u op dat moment niet nodig heeft. Als dit nog niet genoeg helpt kunt u in de kaarten-app bij Instellingen, onderaan met de schuif, het voor de kaarten gereserveerde cachegeheugen vergroten. Let daarbij op dat hierdoor minder geheugen beschikbaar is voor andere acties in de app. Door de schuif te veel naar links te plaatsen worden de kaarten niet altijd volledig opgebouwd. Niet alle tiles van 250 bij 250 pixels worden dan getoond. Door te experimenteren kunt u de meest optimale stand bepalen.
Is uw vraag hiermee niet beantwoord? Neem dan contact met ons op via onze helpdesk.
Is uw vraag hiermee niet beantwoord? Neem dan contact met ons op via onze helpdesk.
Ja, daar is de DKW 1800-app voor bedoeld. Met onze wekelijkse BaZ-updateservice garanderen wij de meest up-to-date kaart gedurende de editie van dat jaar. Eventuele nieuw uitgegeven correctiebladen van de 1800-sets worden met de updates meegenomen. De papieren kaarten van de Hydrografische Dienst worden vanaf 2013 niet meer aan het begin van het seizoen uitgegeven. De nog verkrijgbare edities zijn vaak verouderd en zijn onveilig om op te varen, indien deze niet handmatig zijn bijgewerkt met alle BaZ’s. Vergeleken met de papieren sets loopt de kaart op de tablet of smartphone altijd met je mee, zodat je precies weet waar je bent, dankzij de ingebouwde GPS. Het loggen van je positie wordt automatisch bijgehouden door het traject. Dit is instelbaar tot maar liefst 5 dagen. Ook kan je naar een waypoint toe sturen en via eigen waypoints aantekeningen op de kaart maken. Dit is te vergelijken met het uitzetten van een koers op een papieren kaart.
Is uw vraag hiermee niet beantwoord? Neem dan contact met ons op via onze helpdesk.
Is uw vraag hiermee niet beantwoord? Neem dan contact met ons op via onze helpdesk.
Ja, dat kan door op de GPS-cursor te drukken en de witte schijf te verschuiven. Als de schrijf weer weg is staat de cursor op een andere schermpositie.
Is uw vraag hiermee niet beantwoord? Neem dan contact met ons op via onze helpdesk.
Is uw vraag hiermee niet beantwoord? Neem dan contact met ons op via onze helpdesk.
Maak een waypoint aan door enkele seconden op de kaart te drukken. Er ontstaat een witte schijf. Deze kunt verschuiven om de waypoint zeer precies te positioneren. Het eerste waypoint dat u aanmaakt is het Go-to-Waypoint en wordt verbonden met uw huidige positie. De app toont dan de te sturen koers (CTS) en afstand (DTG). Als u wilt sturen naar een Go-to-Waypoint kunt u het Instrumentendisplay aanzetten via het menu. Deze toont uw koers, de te sturen koers en ook de verwachtte aankomsttijd (ETA). Ieder volgend waypoint kunt u een eigen naam en subnaam geven. Dit doet u door er op te dubbelklikken of via het bewerken in het waypointmenu. Een waypoint kunt u verwijderen door er enkele seconden op te drukken en deze naar de prullenbak (linksonder) te slepen.
Is uw vraag hiermee niet beantwoord? Neem dan contact met ons op via onze helpdesk.
Is uw vraag hiermee niet beantwoord? Neem dan contact met ons op via onze helpdesk.
Ga naar Instellingen en selecteer Inland in plaats van Nautisch. Daar kunt u ook de afstandsringen om uw GPS-cursor in km opgeven: 50 m is 0,05 km.
Is uw vraag hiermee niet beantwoord? Neem dan contact met ons op via onze helpdesk.
Is uw vraag hiermee niet beantwoord? Neem dan contact met ons op via onze helpdesk.
Dit zijn wantijpunten. De blauwe driehoekjes geven de dieptelodingen van Rijkswaterstaat aan op de kaart. Deze worden maandelijks bijgewerkt. Door er op te klikken of dubbelklikken ziet u meer informatie. Bijvoorbeeld de Boontjes Drempel Noordzijde. Deze is op 13-11-2013 gelood door Rijkswaterstaat. Bij laagwater (LAT) is de diepte 2,66meter. Het getij loopt 5 minuten voor op het getij van het referentiestation Harlingen (bij een + loopt het achter).
Is uw vraag hiermee niet beantwoord? Neem dan contact met ons op via onze helpdesk.
Is uw vraag hiermee niet beantwoord? Neem dan contact met ons op via onze helpdesk.
De dieptestaten ziet u alleen als de Waypointgroepen aangezet zijn bij Waypointbeheer. Voor de 1800-app zijn dit de Dieptestaten Waddenzee West en/of Oost. Bij Instellingen kunt u de namen van de waypoints aanzetten.
Is uw vraag hiermee niet beantwoord? Neem dan contact met ons op via onze helpdesk.
Is uw vraag hiermee niet beantwoord? Neem dan contact met ons op via onze helpdesk.
De volgende afkortingen zijn gebruikelijk bij navigatie:
- SOG= Speed Over Ground (snelheid over de grond)
- COG= Course Over Ground (koers over de grond)
- CTS= Course To Steer (de te sturen koers naar een waypoint)
- DTG= Distance To Go (de nog af te leggen afstand naar een waypoint)
- TTG= Time To Go (de tijd die nodig is om het waypoint te bereiken met de huidige SOG)
- ETA= Estimated Time of Arrival (de verwachte aankomsttijd met de huidige SOG)
- DMS= Weergave van de GPS positie LAT/LON in Degrees Minutes Seconds. Standaard is DM.
Uw commentaar, vragen, gebruikerservaring en eventuele Error reports zien wij graag tegemoet. Hiermee draagt u bij aan de verbetering van onze navigatie-apps. Stuur een e-mail naar: helpdesk@stentec.com
 De BaZ-update van deze week is beschikbaar voor gebruikers van WinGPS. Deze keer zijn er updates voor vijf kaarten uit de 1800-serie en...
De BaZ-update van deze week is beschikbaar voor gebruikers van WinGPS. Deze keer zijn er updates voor vijf kaarten uit de 1800-serie en...
More inBaZ Update









