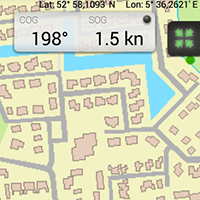 Die Entwicklung von WinGPS Marine Plus hinkt dem Zeitplan etwas hinterher. Die Programmierung eines kompletten Navigationsprogramms unter Android ist schwieriger als erwartet. Regelmäßig werden neue Optionen und Versionen getestet. Die Testversion 0.6.4 von Freitag 11. Juli sieht schon recht gut und einigermaßen komplett aus, obwohl noch Verbesserungsbedarf besteht. Eine gute Gelegenheit für einen Blick hinter die Kulissen.
Die Entwicklung von WinGPS Marine Plus hinkt dem Zeitplan etwas hinterher. Die Programmierung eines kompletten Navigationsprogramms unter Android ist schwieriger als erwartet. Regelmäßig werden neue Optionen und Versionen getestet. Die Testversion 0.6.4 von Freitag 11. Juli sieht schon recht gut und einigermaßen komplett aus, obwohl noch Verbesserungsbedarf besteht. Eine gute Gelegenheit für einen Blick hinter die Kulissen.
Nach Einloggen mit meiner Benutzerkennung folgt „Starten Sie das Programm mit einer OSM-Karte“, die einfach zu verschieben ist. Da ich im Haus keinen GPS-Empfang habe blinkt das GPS-Lämpchen.
Mit den 3 Buttons links oben kann ich das Menü aufrufen. Mit der obersten Option „Show on Chart“ kann ich die Informationen bestimmen, die ich auf der Karte sehen möchte.
Ich beschloss die OSM-Karte auszublenden und eine andere Karte zu wählen. Bei Internetverbindung wird ganz links im Kartenmanager eine Liste mit installierbaren Karten gezeigt. Da ich rund Heeg testen möchte, wähle ich Binnengewässer Friesische Seen und klicke auf Download. Diese ist schnell geladen, da sie bereits auf der SD-Karte gespeichert ist. Durch einen Klick auf den Zentrierknopf rechts oben springt die Karte, sodass meine GPS-Position in ihrem Zentrum steht.
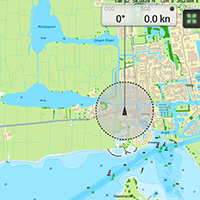 Die Zentrierposition ist durch einen längeren Druck auf eine gewünschte Position verschiebbar.
Die Zentrierposition ist durch einen längeren Druck auf eine gewünschte Position verschiebbar.
Laufe ich durch den Garten, sehe ich SOG und COG. Das interne GPS des XperiaZ Tablets zeigt lediglich eine Genauigkeit von 0,5 kn an. Tablets und Smartphones haben eigentlich eine Genauigkeit von 0,1 kn. Prinzipiell ist daran noch zu arbeiten indem SOG durch die Positionen bestimmt wird. Der GPS-Filter ist in der Einstellung zwar aktiviert, aber reagiert noch nicht auf das interne GPS.
Ein Wegepunkt ist exakt zu positionieren durch Verschiebung der transparenten Scheibe mit dem Finger. Der Instrumenten Monitor gibt die Daten zum Wegepunkt bestens an: SOG, COG, CTS und DTG.
 Der Spurmanager zeigt beim Starten und Schließen der App alle markierten Spuren an. Ausgewählte Spuren kann man umbenennen, suchen und löschen (per Gruppe).
Der Spurmanager zeigt beim Starten und Schließen der App alle markierten Spuren an. Ausgewählte Spuren kann man umbenennen, suchen und löschen (per Gruppe).
Im Datenplotter können mehrere Gezeitenstationen und Gribdateien mit Strom und Wind selektiert werden. Am unteren Rand des Schirms befindet sich eine Zeitleiste. Durch zoomen und schieben kann der Datenplotter optimal eingestellt werden.
Bei „Show on Chart“ kann eine Zeitleiste am rechten Rand aktiviert werden mit der Sie in der Zeit voraus- und zurückschauen können. Denken Sie später daran ein blaues Bötchen entlang Ihrer Spur oder geplanten Route zu platzieren, vorzugsweise im zentrierten Modus. Das ist noch nicht drin. Wohl können Sie die zu erwartende Strömung von NLTides und den Gribdateien untersuchen.
Der horizontale schwarze Strich mitten in der Zeitleiste gibt das Datum und die Zeit von z.B. den Gribdateien auf dem Schirm an. Die Zeit unter der Zeitleiste sollte damit korrespondieren. Klicken Sie auf diese Zeit, können Sie die Zeit einstellen. Ein Häkchen bei „Real Time Mode“ lässt die Zeit wie eine Uhr mitlaufen. Verstellen Sie diesen Balken mit der Hand, schaltet sich der „Real Time Mode“ aus.
 Mit Meteo & Tides wird Grib US selektiert. An der Farbe erkennt man die gewählten Parameter.
Mit Meteo & Tides wird Grib US selektiert. An der Farbe erkennt man die gewählten Parameter.
Die Gribdateien werden oberhalb der FM-Karte sichtbar. Dazu musste der Button „Update now“ im Menü Einstellungen unter Wind angeklickt werden. Dieses Menü ist mit einem langen Druck auf den Button GribUS aufzurufen. Auch die Farbe der Pfeile ist einstellbar, und wann die folgenden Gribdateien erwartet werden können Sie sehen. Schalten Sie den Niederschlag ab ist es sinnvoll über der Nordsee die Intensität des Windes wiederzugeben. Auf der OSM-Karte ergibt das ein schönes Bild.
Bei den Einstellungen für Meteo & Tides kann die Länge der Balken von Gezeitenpegeln und der Pfeile für Wind & Strom bestimmt werden. Der Strom kann 1- oder 10-mal so groß gezeichnet werden wie der Wind.
Klicken Sie auf den Pfeil oberhalb der Zeitleiste beginnt diese zu laufen und die Gribdateien werden animiert. Je öfter sie darauf klicken, desto schneller läuft die Zeit.
 Möchten Sie AIS-Signale empfangen (vom „EasyTRX Wifi“), ist zuerst unter Instrumente eine TCP-Verbindung herzustellen mittels Add TCP. Dann wird unter Instrumente/AIS diese TCP-Verbindung selektiert und aktiviert (enabled). Die AIS-Schiffe erscheinen als kleine Dreiecke auf dem Schirm und die AIS-Liste füllt sich mit ca. 30 Schiffen rund Heeg. Die meisten liegen still. AIS-Schiffe werden in einer Skala gezeigt mit ihrer Geschwindigkeit und dem Namen darunter.
Möchten Sie AIS-Signale empfangen (vom „EasyTRX Wifi“), ist zuerst unter Instrumente eine TCP-Verbindung herzustellen mittels Add TCP. Dann wird unter Instrumente/AIS diese TCP-Verbindung selektiert und aktiviert (enabled). Die AIS-Schiffe erscheinen als kleine Dreiecke auf dem Schirm und die AIS-Liste füllt sich mit ca. 30 Schiffen rund Heeg. Die meisten liegen still. AIS-Schiffe werden in einer Skala gezeigt mit ihrer Geschwindigkeit und dem Namen darunter.
Die Objektliste zeigt dann noch den Radius (Abstand), SOG und den Namen. Klicken Sie auf ein Objekt, öffnet sich der Schirm mit den Informationen zu diesem AIS-Schiff.
Sie können unter Einstellungen Ihr AIS-System optimieren inklusive einer Kollisionserkennung mit CPA und TCPA. Auf dem Schirm wird ein grüner CPA-Kreis gezeigt. Die AIS-Objekte, die innerhalb der TCPA in diesen Kreis fahren erden mit einem Kollisions-Vektor gezeigt an dem Sie erkennen können, ob diese Schiffe vor- oder hinter Ihnen passieren, oder ob eventuell Kollisionsgefahr besteht.
 Unter Routenverwaltung ist via „create“ schnell und einfach eine neue Route anzulegen. Mit der transparenten Scheibe können Sie einen Routenpunkt schnell und genau positionieren. Einzelne Punkte können eingefügt und gelöscht werden. Starten einer Route und übergehen zum nächsten Wegepunkt ist noch nicht möglich.
Unter Routenverwaltung ist via „create“ schnell und einfach eine neue Route anzulegen. Mit der transparenten Scheibe können Sie einen Routenpunkt schnell und genau positionieren. Einzelne Punkte können eingefügt und gelöscht werden. Starten einer Route und übergehen zum nächsten Wegepunkt ist noch nicht möglich.
Nach der Installation der lange erwarteten Android KitKat update für den XperiaZ wird bei der App WinGPS Marine Plus der Kartenschirm im Full Screen Modus gezeigt mit darüber liegenden Android Buttons. Während eine Kanufahrt auf den Seen hinter Heeg gefiel dieses neue Kartenbild gut. Auch das Navigations-Info-Fenster kam logisch und deutlich über. Für ein ruhiges Bild habe ich Lat/Lon ausgeschaltet.
Screenshots, gemacht während dieses Tests:

























